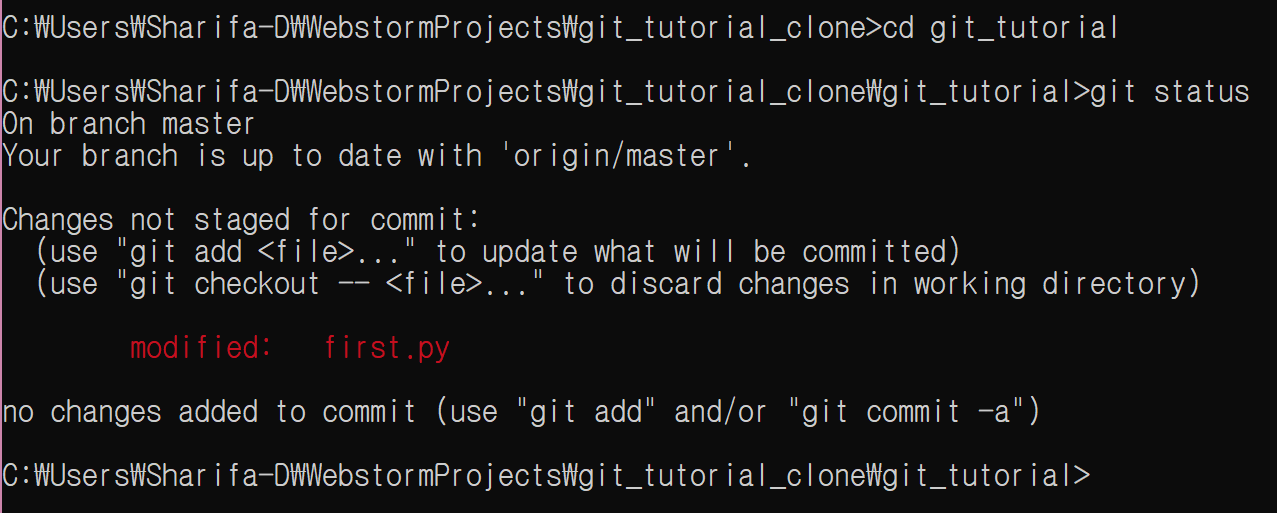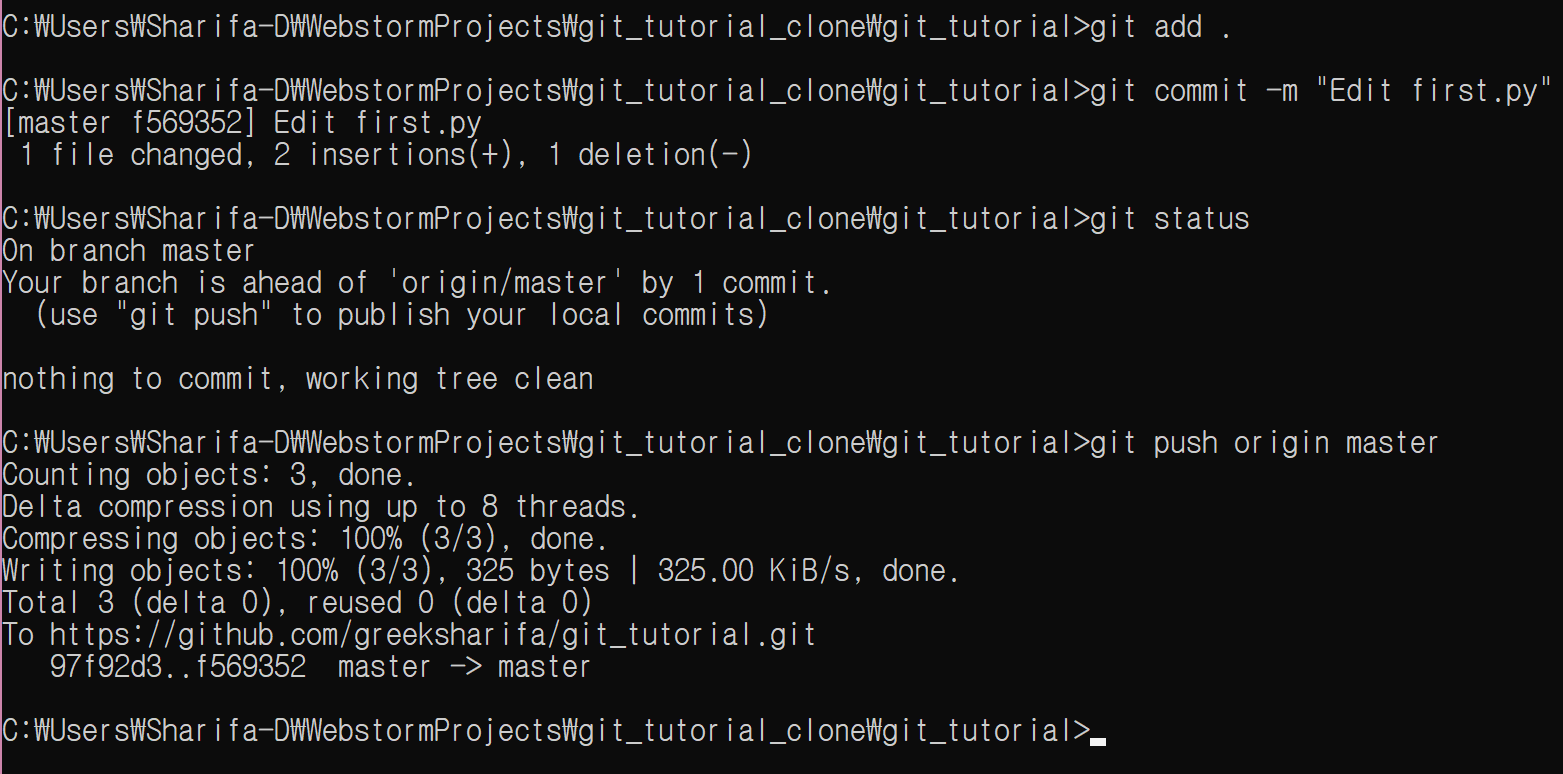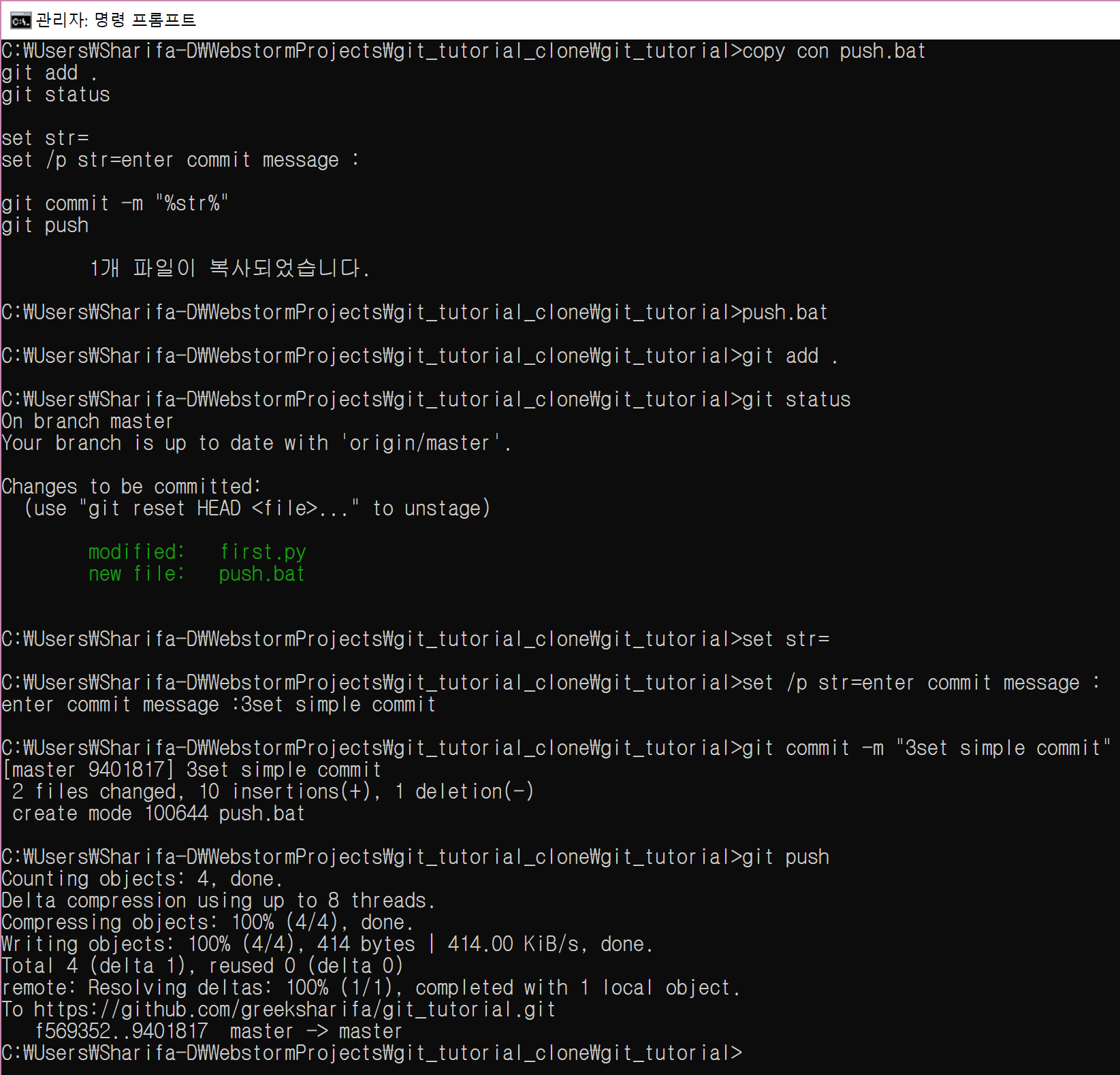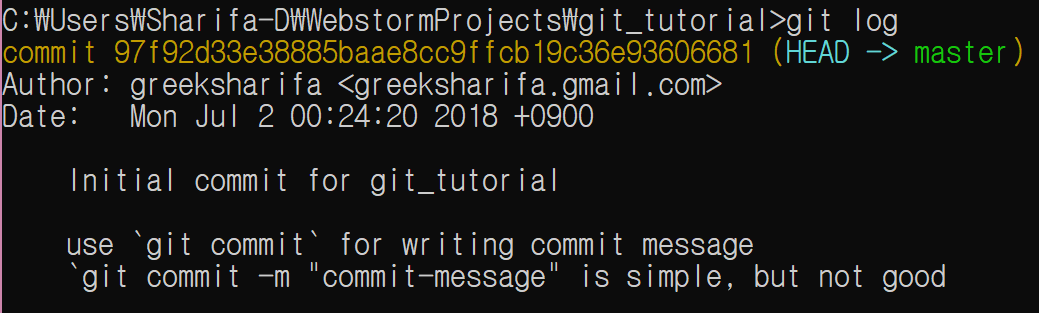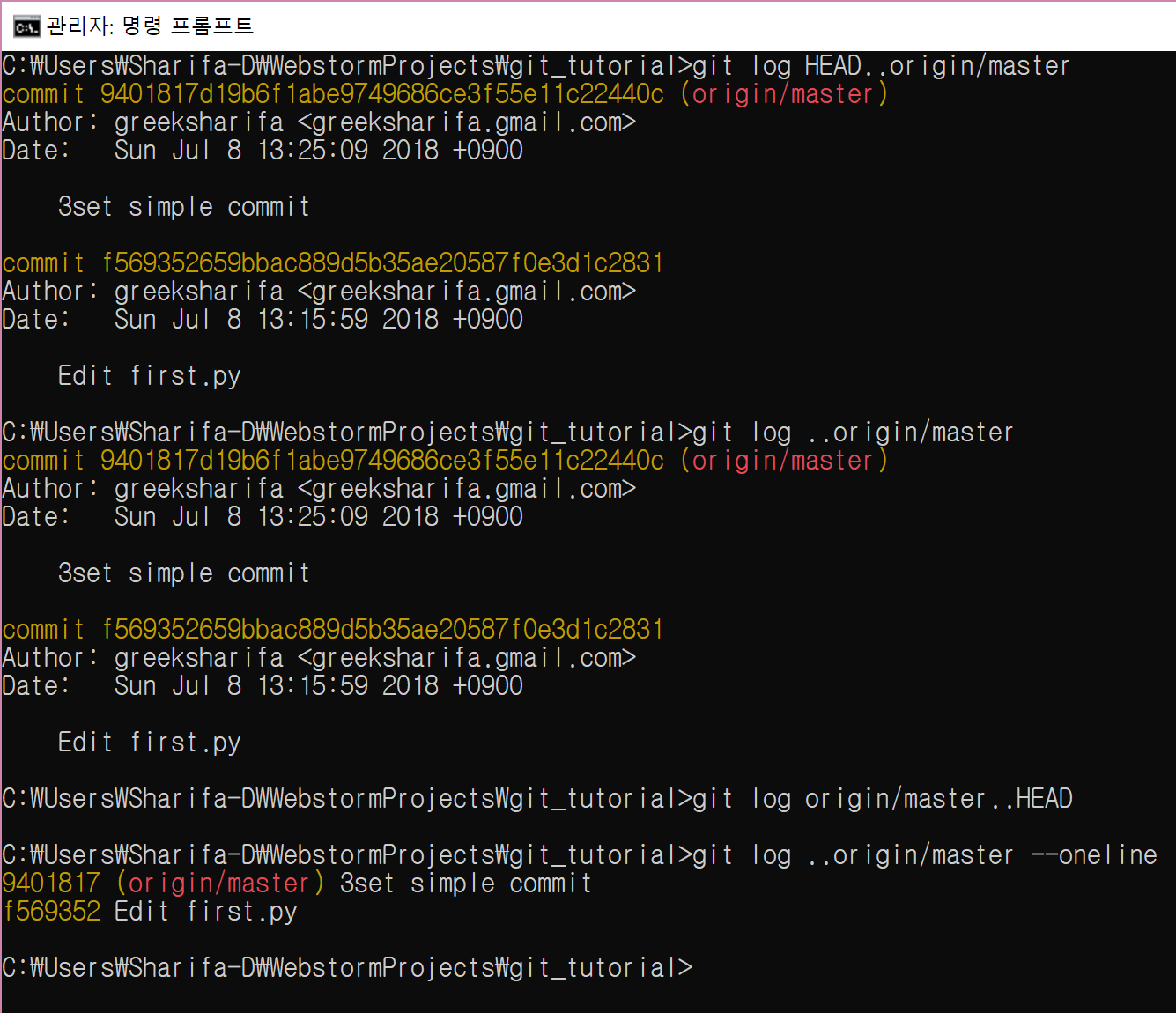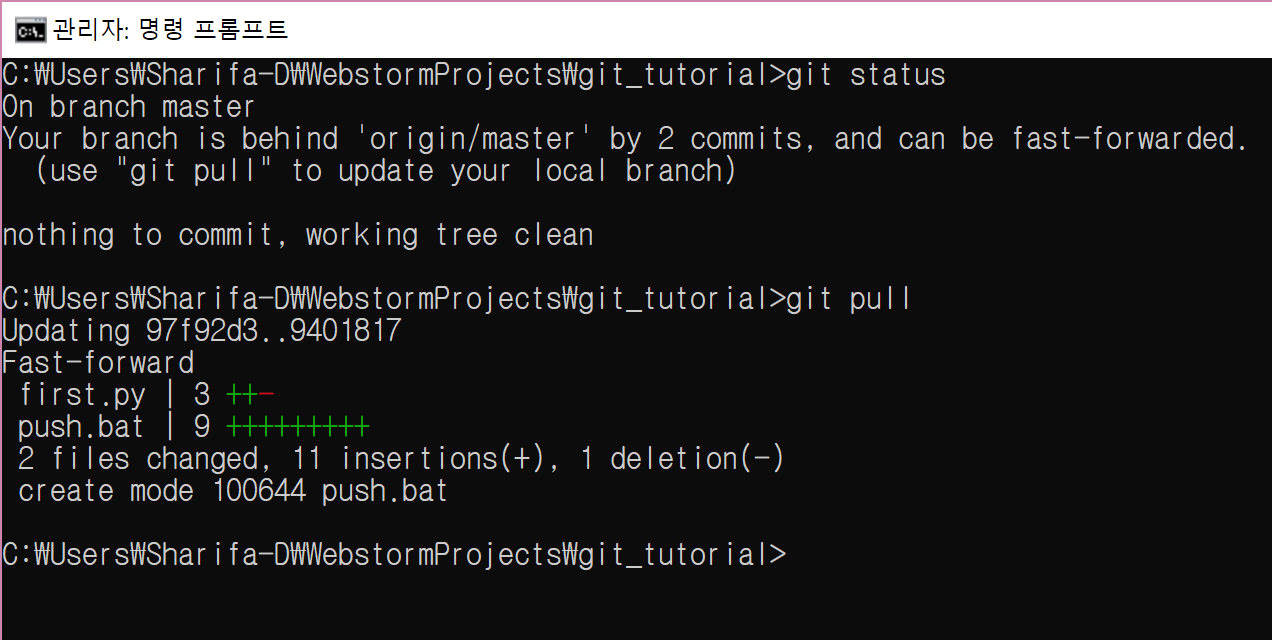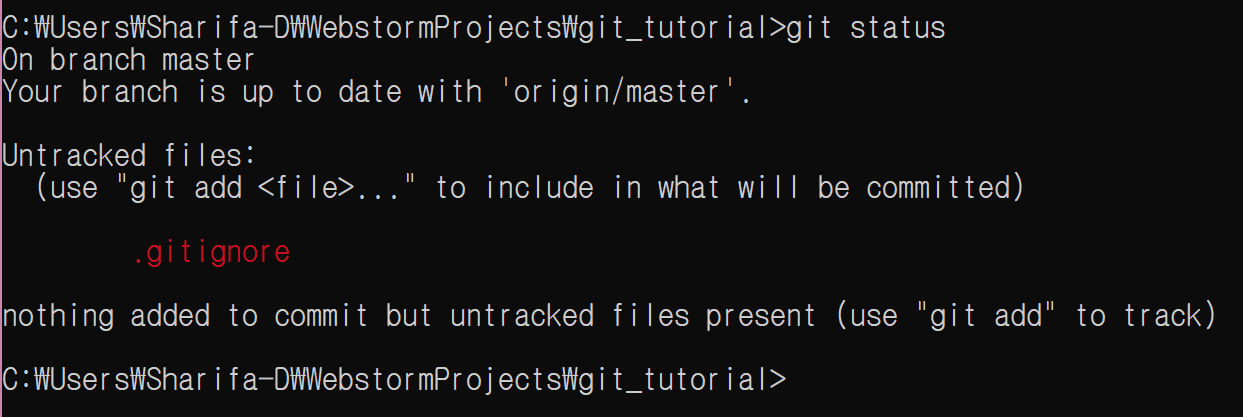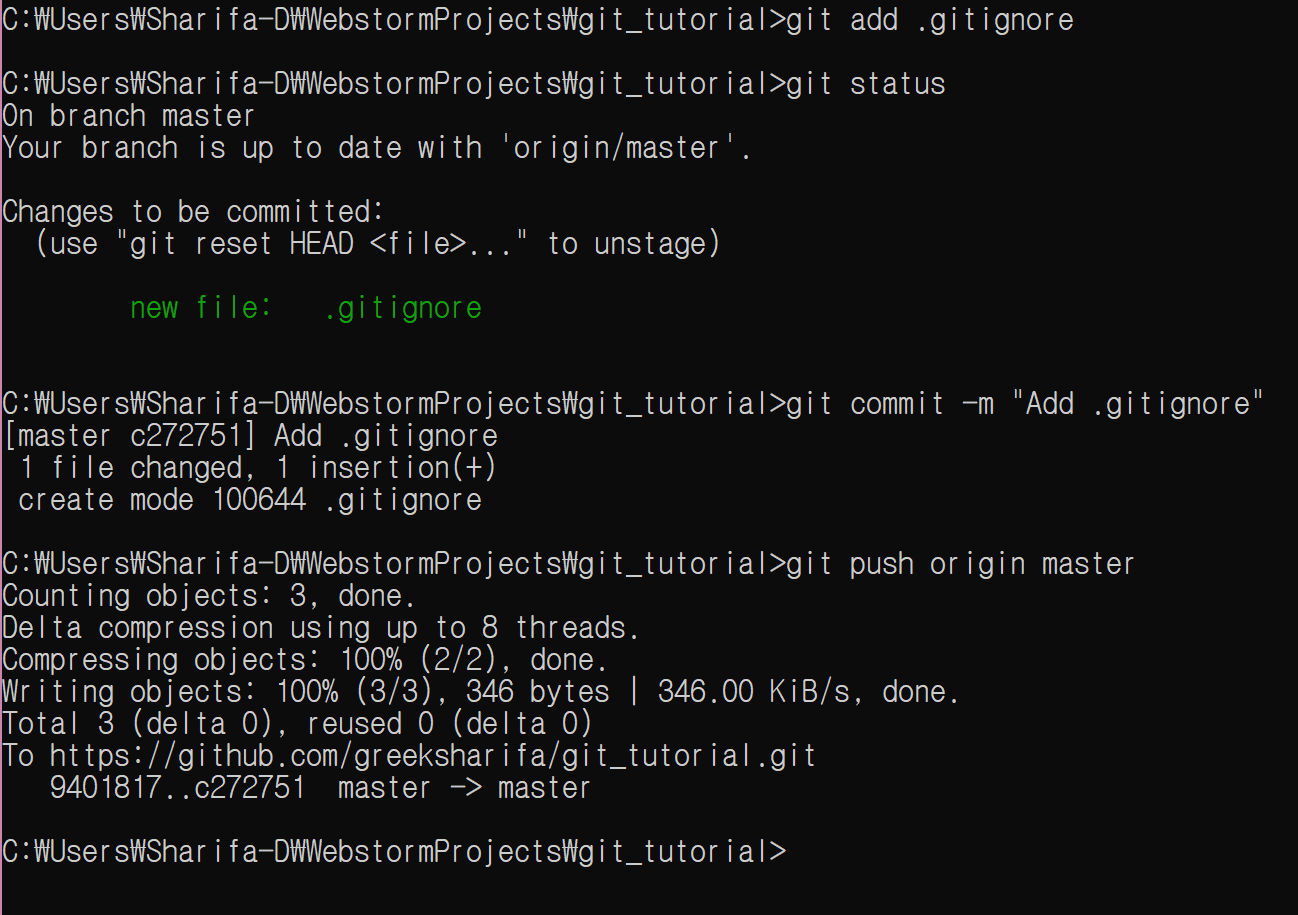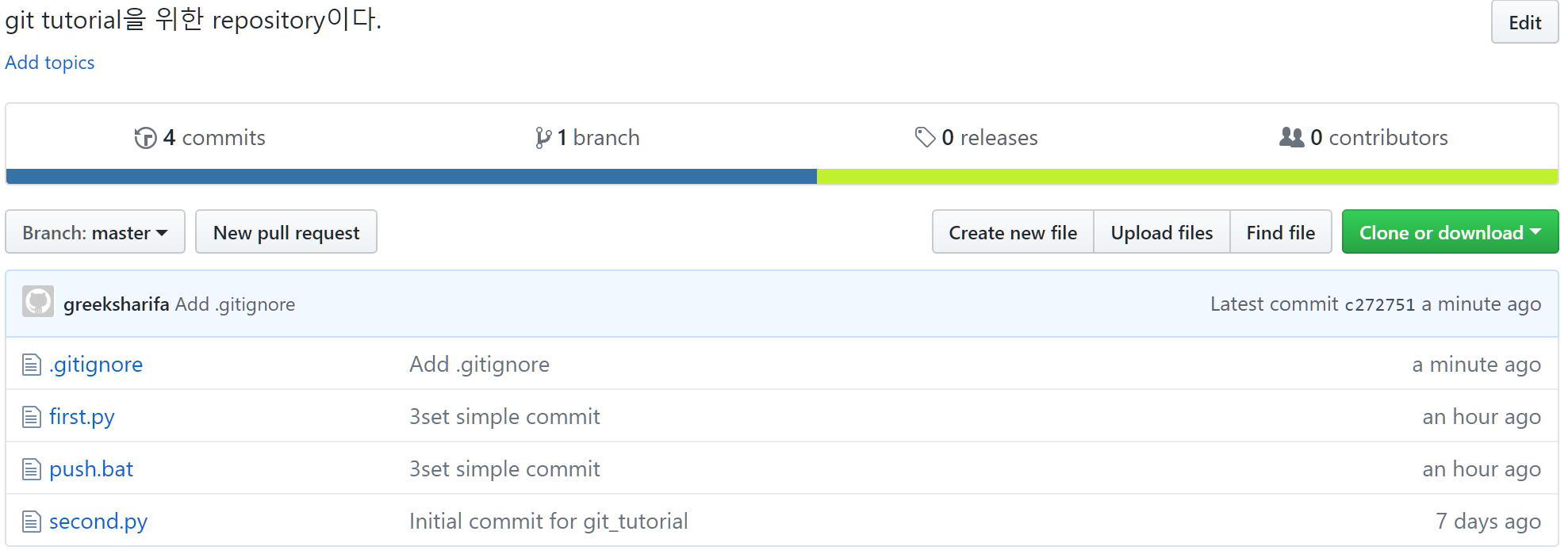GitHub 사용법 - 03. 프로젝트 clone, status check, .gitignore
08 Jul 2018 | GitHub usage목차
- Local Directory 생성
- git clone 하기
- 프로젝트 파일 수정하고 3종 세트 입력하기
- 옵션: 3종 세트 간편 입력(윈도우 기준)
- local repo 상태 확인하고 git pull로 local repo 업데이트하기
- .gitignore 추가
- Git 명령어
주의: 이 글을 읽는 여러분이, 만약 git을 많이 써 봐서 익숙한 것이 아니라면, 반드시 손으로 직접 따라 칠 것을 권한다. 눈으로만 보면 100% 잊어버린다.
저번 글에서 작업하던 것을 이어서 한다. 저번 글에서는 git_tutorial 디렉토리를 생성하는 것까지 했었다.
Local Directory 생성
이제 git_tutorial 옆에 새로운 디렉토리를 생성한다.
이름은 자유지만 필자는 git_tutorial_clone으로 정했다.
이 상황은, git으로 협력할 때 다른 사람이 프로젝트 repo를 clone하거나,
여러분이 다른 컴퓨터로 이동하여 작업을 하고 싶을 때를 가정한 것이다.
그러나 다른 사람을 데려오거나 컴퓨터를 하나 더 사는 것은 부담이 될 테니, 다른 디렉토리에 새로 repo를 만든다.
한 가지 주의사항으로, 같은 디렉토리 내에서는 할 수 없다. 그래서 새 디렉토리를 만드는 것이다.
git clone 하기
이제 명령창을 켜서, 방금 생성한 디렉토리로 이동한다. 명령어를 잊어버렸을까봐 해서 다시 적어 둔다. 물론 이것은 예시일 뿐이다.
cd C:\Users\Sharifa-D\WebstormProjects\git_tutorial_clone
그리고 이제 clone을 할 것이다. clone 명령은 간단하다. git clone \<remote repo 주소\> 형식이다.
저번에 생성했던 git_tutorial git 주소를 사용하면 된다.
git clone https://github.com/greeksharifa/git_tutorial.git
클론은 이게 끝이다. 위 명령을 실행하면 git_tutorial 폴더가 또 만들어질 것이다.
이제 여러분의 디렉토리 구조는 다음과 같을 것이다.
- git_tutorial/
- .git/
- first.py
- second.py
- git_tutorial_clone/
- git_tutorial/
- .git/
- first.py
- second.py
- git_tutorial/
왜 .git/이 있지? 라고 생각할 수 있다.
.git/ 디렉토리는 윈도우라면 숨김 처리되어 있는 폴더인데, 이 .git/ 디렉토리가 있는 디렉토리만이 local repo로 인정받는다.
즉, 이 .git/이 있어야만 git repo로서의 역할을 할 수 있는 것이다.
그리고 git init으로 생성하거나 git clone으로 remote repo를 local repo로 가져온 경우에도 자동으로 .git/ 디렉토리가 존재하게 된다.
그리고 위의 두 개의 first.py와 second.py 각각은 완전히 동일한 파일일 것이다.
이제 두 개의 local repo와 remote repo 사이에 상호작용을 좀 시켜보자.
저번 글에서 했던
git status, git add, git commit, git push, git pull 등을 사용해 볼 것이다.
프로젝트 파일 수정하고 3종 세트 입력하기
아무거나 수정해보자. git_tutorial_clone/git_tutorial/first.py를 수정한다. 다음과 같은 내용으로 하자.
print(“Hello, git!”) # instead of “Hello, World!”
print(“Hi, git!!”)
그리고 명령창에서 git status를 실행한다. 무슨 일을 하는지 잊어버리지는 않았을 것이다.
이제 git add .와 git commit -m "Edit first.py"와 git push origin master 3종 세트를 입력하자.
옵션: 3종 세트 간편 입력(윈도우 기준)
우선 수정사항을 만들기 위해 git_tutorial_clone/git_tutorial/first.py 끝에 빈 줄을 하나 추가하자.
3종 세트를 한 번에 입력하는 것은 배치 파일을 만들면 쉽게 할 수 있다.
여러분의 git local repo 안에 push.bat이란 이름의 파일을 하나 만들자.
명령창에서 copy con push.bat이라 입력한 후 입력을 시작해도 된다.
파일 내용은 다음과 같이 한다.
git add .
git status
set str=
set /p str=enter commit message :
git commit -m "%str%"
git push
그리고 명령창에서 push.bat이라고 입력하여 방금 만든 배치 파일을 실행시켜보자.
그러면 enter commit message: 앞에서 멈춰 있을 것이다. 원하는 커밋 메시지를(enter를 입력하지 않고) 짧게 입력해보자.
그러면 3종 세트가 하는 모든 것이 완료된다.
local repo 상태 확인하고 git pull로 local repo 업데이트하기
이제 명령창에서 다음 명령을 입력한다. git_tutorial 디렉토리로 이동하기 위함이다(git_tutorial_clone 내부의 것이 아니다).
cd ../../git_tutorial/
여기서 first.py를 확인해 보면, print("Hi, git!!") 문장이 없는 것을 확인할 수 있다.
즉, local repo는 자동으로 업데이트되지 않는다.
이제 새로운 명령어를 몇 개 배워 볼 것이다. 명령창에 다음을 입력한다.
git log
이 명령은 현재 local repo의 commit history를 보여준다. 아마 다음과 같을 것이다.
이제 local 말고 remote repo가 궁금할 것이다(git_tutorial_clone에서 커밋을 한두 개 날렸으니까).
그럴 때는 다음 명령을 사용한다.
git log HEAD..origin/master
- 우선
git log명령은 commit log를 보여준다. ..은 Double Dot으로, 한쪽에는 있고 다른 쪽에는 없는 커밋이 무엇인지 Git에게 물어보는 것이다.- 한쪽은
HEAD이다. 다른 한쪽은origin/master이다. - HEAD는, 현 local repo의 현재 상태를 의미한다. HEAD에 대한 자세한 설명은 나중에 다룰 것이다.
- 이 명령은
HEAD에는 없고origin/master에는 있는 커밋이 무엇인지 보여준다.- 즉 local repo에는 없고 remote repo에는 있는 커밋을 볼 수 있다.
- HEAD는 생략할 수 있다. 즉,
git log ..origin/master로도 같은 효과를 얻는다. - 순서를 바꾸면 remote repo에는 없고 HEAD에는 있는 커밋을 보여주게 된다. 현 시점에서는 아무것도 표시되지 않을 것이다.
git log명령을 쓸 때 간략하게 보고 싶으면--oneline옵션을 추가한다.
git log ..origin/master –oneline
이렇게 확인하고 나면 local repo와 remote repo가 어떤 status를 갖고 있는지 확인할 수 있다. 즉,
- local repo status
- 97f92d3 (HEAD -> master) Initial commit for git_tutorial
- remote repo status
- 9401817 (origin/master) 3set simple commit
- f569352 Edit first.py
- Initial commit for git_tutorial
이 부분까지 자세히 알 필요는 없지만, 그래도 있으니 간략한 설명을 적어둔다.
- 앞의 16진수 숫자는 커밋의 고유 번호이다(해시값). 유일한 값이므로, 혹시 커밋 메시지를 너무 간결히 작성해서 커밋이 비슷해 경우 이 해시값으로 구분할 수 있다.
- (HEAD -> master)은 HEAD(현재 local repo 상태)에서 master(remote repo의 master 브랜치)로 push했다는 것을 의미한다.
- (origin/master)는 remote repo의 현재 상태를 의미한다.
그러고 git status로 상태를 한번 확인해 본다. 깨끗하다는 메시지를 볼 수 있을 것이다.
이제 git pull origin master(혹은 git pull)을 입력할 차례다.
이제 local repo가 최신으로 업데이트되었다.
.gitignore 추가
이제 .gitignore 파일을 추가해 보자.
.gitignore 파일은 remote repo에 올리지 않을 파일이나 디렉토리를 지정하는 파일이다.
즉, 여러분이 git add *를 아무리 시도해도, .gitignore파일에 명시된 파일 혹은 디렉토리는 절대 staging area에 올라가지 않는다.
올라가지 않겠지만 파일을 하나 추가하자. third.py로 하면 좋을 것 같다.
# third.py
print('This file is useless!')
다음으로는 .gitignore 파일은 만들 차례다.
윈도우에선 .으로 시작하는 파일을 그냥은 만들어 주지 않기 때문에, 명령창에서 조금 전처럼 copy con .gitignore이라고 입력한다.
그러면 빈 줄에서 커서가 깜빡거리는데, 이때 다음을 입력한다.
third.py
엔터 한번 쳐 준 다음에, Ctrl + C를 누른다. 그럼 파일 입력을 종료하고 다시 터미널로 빠져나온다.
이제 git status를 입력해보자.
상태창에 third.py는 없고 .gitignore 파일만 있다.
.gitignore파일이야 방금 추가했으니 목록에 뜨는 것이 맞다.third.py는.gitignore파일에 지정되어 staging area에 올라갈 수 없다. 즉,git add명령을 써도 staging area에 올라가지 않는다.
이제 3종 세트를 입력하거나, 옵션에서 했던 push.bat 파일을 실행시킨다. 여기서는 3종 세트를 입력하겠다.
이제 브라우저에서 remote repo의 상태를 확인해 보자.
third.py는 존재하지 않는다. .gitignore 파일이 third.py를 훌륭하게 무시해 주었다.
.gitignore파일은 이럴 때 많이 쓴다.
- (용량이 큰) 데이터 파일. git repo는 기본적으로는 아주 큰 파일은 repo에 올려주지 않는다. 총 git repo 용량 제한도 있다(기업의 경우는 잘 모르겠다). 따라서 데이터 파일은 제외하는 경우가 많다.
- 프로젝트 설정 파일. 열려 있는 파일이라 오류가 날 수도 있고, IDE가 수시로 바꾸는 경우가 많으므로 제외할 때가 많다.
- dependency 파일. 누구나 웹에서 다운받아 설치할 수 있는 용량 큰 파일을 굳이 git repo에 넣지 않는다.
- 대신 따로 dependency 목록을 만들어 관리한다.
이제 git의 프로젝트에 대한 설명은 대략 다 끝났다. 다음 글에서는 branch에 대해서 알아본다.
Git 명령어
GitHub 사용법 - 00. Command List에서 원하는 명령어를 찾아 볼 수 있다.