WSL2 Ubuntu 환경에서 Kubeflow 설치하기
05 Aug 2021 | MLOps Kubernetes Minikube Kubeflow목차
- 1. WSL2 및 Ubuntu 설치
- 2. Docker Desktop 및 Minikube 설치
- 3. kfctl 설치 및 배포 템플릿 설정
- 4. Kubeflow 설치
- 5. Kubeflow 접속
- References
본 글은 Windows10 운영체제를 메인으로 사용하는 필자가 WSL2를 활용하여 Kubeflow를 설치하는 과정을 기록한 것이다.
1. WSL2 및 Ubuntu 설치
Kubeflow를 설치하기 위해서는 Kubeflow 전용 커맨드 라인 툴인 kfctl 설치가 필요한데, 안타깝게도 본 도구의 경우 Windows 환경은 지원하지 않는다. 따라서 Linux용 Windows 하위 시스템인 WSL2 설치가 필요하다. Microsoft 홈페이지에 친절한 WSL 설치 글이 존재하기에 이 과정을 수행하면 된다. 필자의 경우 Windows 참가자 프로그램에 가입하고 단순화된 설치 과정을 수행하였다.
Ubuntu 18.04 LTS 를 설치하면 아래와 같은 터미널을 확인할 수 있다.
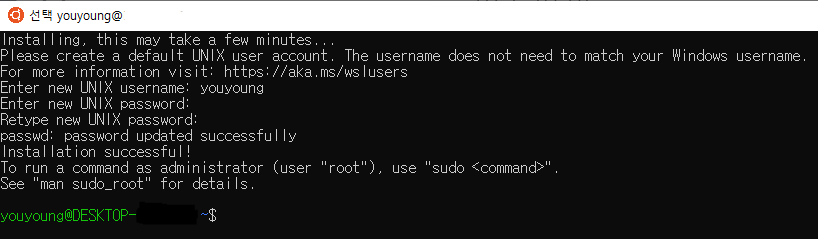
설치한 Ubuntu에 WSL Version2가 적용되도록 해주자.
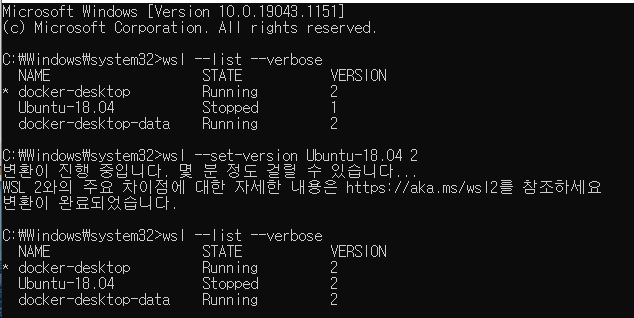
기본 설정이 Ubuntu가 되도록 바꿔주어야 한다. 이 페이지를 참고하면 된다.
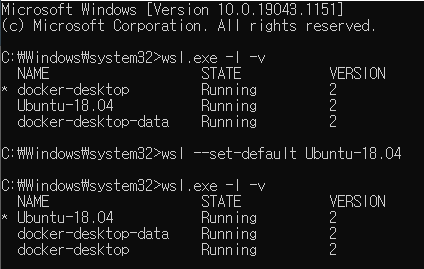
2. Docker Desktop 및 Minikube 설치
먼저 Docker 다운로드 페이지에서 Docker Desktop을 설치해주자. 다만 Docker Desktop에서 Kubernetes를 직접 실행하지는 않을 것이다.
Setting-General에서 Use the WSL 2 based engine (Windows Home can only run the WSL 2 backend)가 체크되어 있는지 확인하자. 이 항목에 체크를 해야 앞서 설치한 WSL2를 사용하게 된다.
이제 Minikube를 설치할 차례이다. 이전 글에서는 Windows 환경에서 바로 설치하는 방법에 대해 기술하였는데, 본 글에서는 (사실상 동일한 과정이나) Ubuntu에서 설치하는 과정에 대해 설명할 것이다.
일단 업데이트부터 하자.
sudo apt-get update -y
본인의 컴퓨터 환경에 맞게 아래 커맨드를 입력해주면 된다.
curl -LO https://storage.googleapis.com/minikube/releases/latest/minikube-linux-amd64
sudo install minikube-linux-amd64 /usr/local/bin/minikube
minikube version
이제 설치는 완료되었다. Minikube를 구동해보자.
minikube start --cpus 4 --memory 8096 --kubernetes-version=v1.21.2
기본 설정은 cpus 2, memory 8096이다. 이 역시 본인의 환경에 맞게 설정하면 된다.
3. kfctl 설치 및 배포 템플릿 설정
kfctl은 Kubeflow 컴포넌트를 배포/관리하기 위한 커맨드라인 도구이다. 이 도구를 먼저 설치해야만 Kubeflow 설치를 진행할 수 있다. kfctl 릴리즈 정보를 참고하여 진행해보자.
wget https://github.com/kubeflow/kfctl/releases/download/v1.2.0/kfctl_v1.2.0-0-gbc038f9_darwin.tar.gz
tar -xvf kfctl_v1.2.0-0-gbc038f9_darwin.tar.gz
압축을 풀어주면 kfctl이 생성된 것을 확인할 수 있다. 이제 Kubeflow 배포 스크립트가 설치될 디렉토리와 배포 템플릿을 설정할 차례이다.
export PATH=$PATH:$(pwd)
export KF_NAME='yy-kubeflow'
export BASE_DIR=/Users/Youyoung/kubeflow
export KF_DIR=${BASE_DIR}/${KF_NAME}
export CONFIG_FILE=${KF_DIR}/kfctl_k8s_istio.v1.2.0.yaml
export CONFIG_URL="https://raw.githubusercontent.com/kubeflow/manifests/master/distributions/kfdef/kfctl_k8s_istio.v1.2.0.yaml"
sudo mkdir -p ${KF_DIR}
cd ${KF_DIR}
물론 위에서 yy-kubeflow, Youyoung 등은 본인이 원하는 이름으로 바꿔서 설정해야 한다.
4. Kubeflow 설치
이제 Kubeflow 설치를 수행해보자.
sudo kfctl build -V -f ${CONFIG_URL}
sudo kfctl apply -V -f ${CONFIG_FILE}
만약 아래와 같은 에러 메시지를 마주했다면, 필요한 컴포넌트들이 다 준비되지 않았다는 뜻이므로 기다리면 된다.
WARN[] Encountered error applying application cert-manager: (kubeflow.error)
1번째 Reference인 책에 따르면, 모든 컴포넌트가 업로드 되기까지 10분 정도 걸릴 수 있다고 한다. 경험 상 상황에 따라 20~30분까지 걸리기도 한다. 실제로 그 이전에 들어가보면 몇몇 Pod에서 Error 메시지가 나타나는 것을 볼 수 있는데, 시간이 좀 지나면 정상적인 Running 상태로 바뀐다. Ctrl+C를 눌러서 터미널로 돌아간다.
5. Kubeflow 접속
5.1. Kubeflow Dashboard
대시보드는 istio-system의 istio-ingressgateway 서비스를 통해 접속 가능하다.
kubectl get services -n istio-system
확인해보면 istio-ingressgateway 서비스는 31380 NodPort로 80포트에 매핑되어 있다. 먼저 Port를 열어주자.
export NAMESPACE=istio-system
kubectl port-forward -n istio-system svc/istio-ingressgateway 8080:80
이제 주소 창에 http://127.0.0.1:8080을 입력해주면 드디어 Kubeflow Dashboard에 접속할 수 있다.
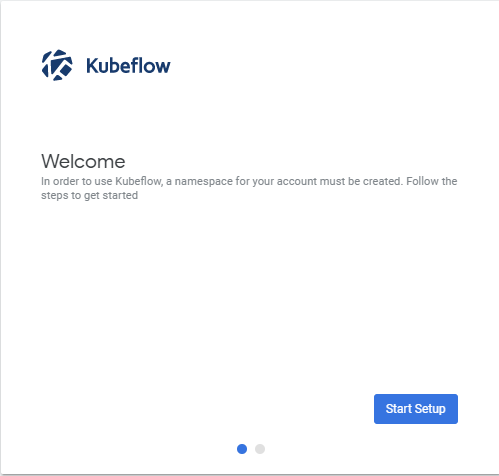
다음 화면에서 본인이 원하는 Namespace를 지정해주고 접속하면 된다.
5.2. Minikube 중지
minikube stop
컴퓨터를 종료하면 자동으로 중지되긴 하지만 평소에 정상적으로 종료하는 것이 좋다. 완전히 삭제하고 싶으면 minikube delete을 입력하면 된다.
5.3. WSL2 리소스 제한
WSL2을 처음 설치해서 사용하면, 이 프로그램이 컴퓨터의 모든 가용 메모리를 잡아 먹는 것을 확인할 수 있다. WSL 이슈 링크에서 그 해결책을 찾았다.
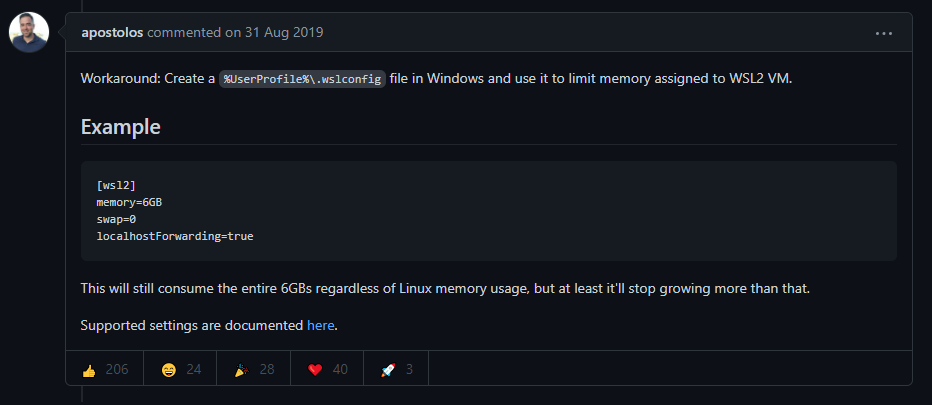
본인의 사용자 폴더 디렉토리로 접속한 후 다음과 같이 파일을 생성하자.
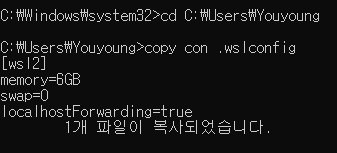
물론 위 6GB는 예시이고, 원하는 만큼 해주면 된다. (필자는 12GB를 선택함)
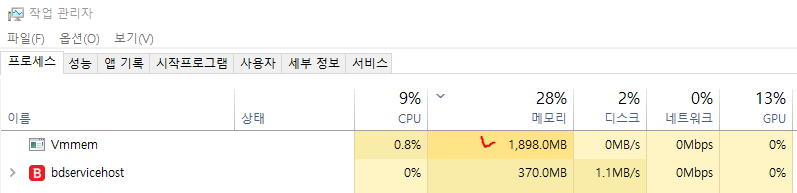
파일 생성 후 재시작하면 위와 같이 정상적으로 메모리를 사용하는 것을 알 수 있다. (이전에는 24GB에서 96%를 사용함)

