Minikube 설치하기
12 Aug 2021 | MLOps Kubernetes Minikube목차
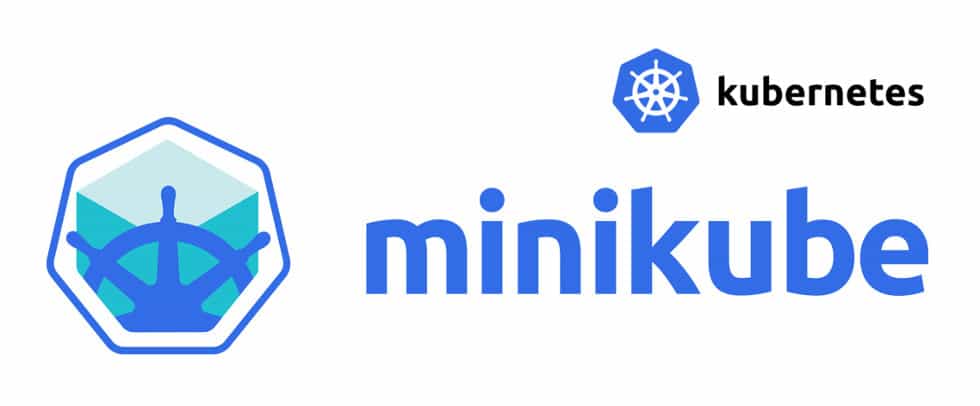
본 글은 Windows10 환경에서 Minikube를 설치하는 과정을 기록한 글이다.
이미지가 잘 보이지 않는다면, 새 탭에서 이미지 열기를 누르시길 바랍니다.
1. Minikube 설치 및 동작 확인
Minikube 설치는 본 문서를 참고하였다. 명령 프롬프트를 관리자 권한으로 실행한 후 아래와 같은 메시지를 출력해보자.
systeminfo
아래와 같은 문구를 발견하였다면 Hypervisor를 사용할 준비가 된 것이다.

만약 펌웨어에 가상화 사용이 아니오로 되어 있다면 BIOS 모드로 들어가서 이를 변경해주어야 한다.
설치 문서에 따르면 Hypervisor로 Hyper-V 또는 VirtualBox를 선택할 수 있다고 한다. 필자의 경우 Windows Home을 사용하고 있었기 때문에 VirtualBox를 설치하였다. 설치 링크는 이 곳이며 아래 색칠된 링크를 클릭하여 다운로드를 진행하면 된다.
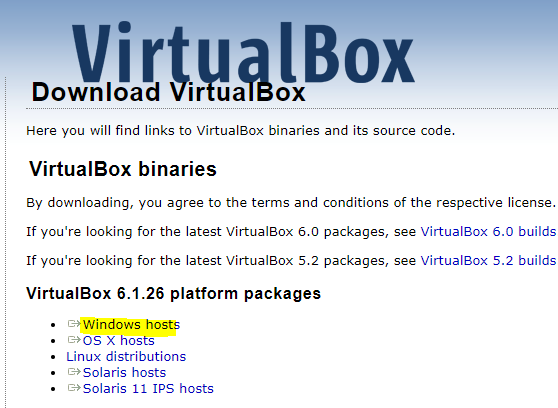
이제 Chocolatey를 이용하여 Minikube를 설치해보자.

물론 Chocolatey를 사용하지 않아도 설치할 수 있지만, 과정이 상당히 간단하므로 이를 추천한다. Chocolatey 설치 링크는 이 곳이며 아래와 같은 Command를 입력하면 된다.
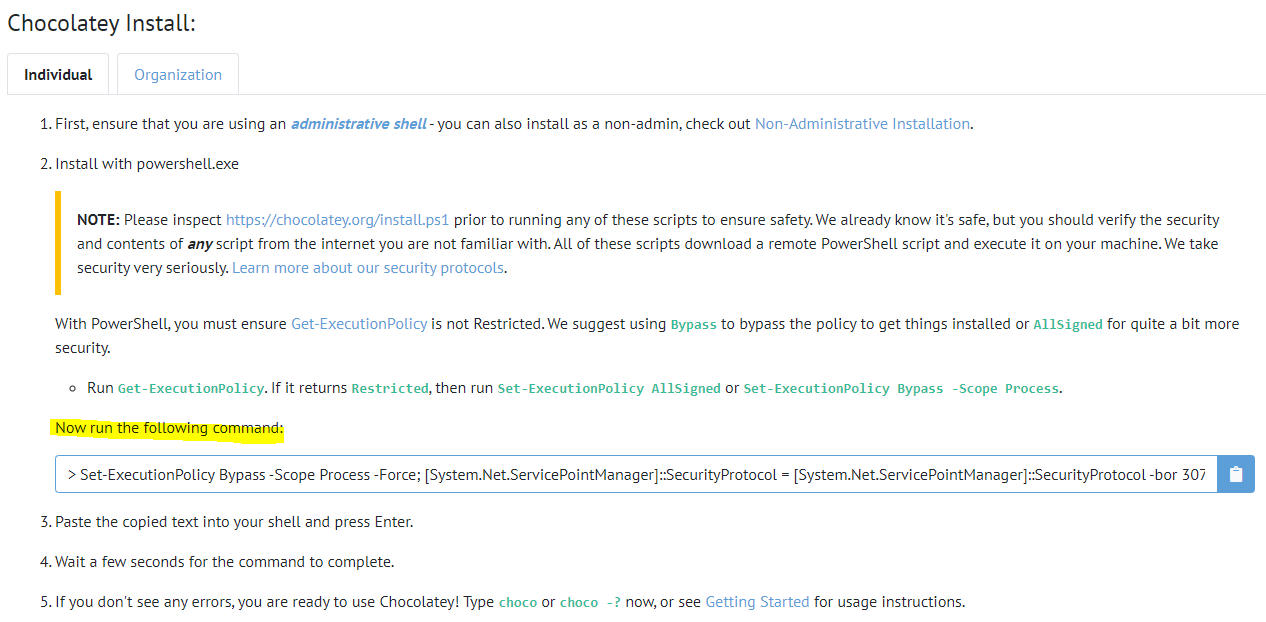
Chocolatey 설치가 완료되었으면 아래 Command를 통해 Minikube를 설치한다.
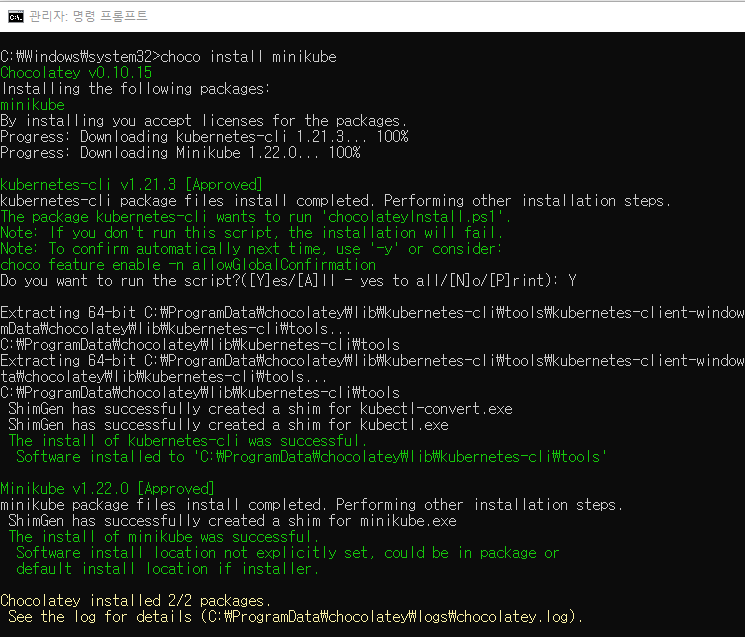
이제 Minikube를 구동시킬 차례이다. 시작/작업/중지/삭제 과정을 거치게 되는데 작업을 제외한 커맨드는 아래와 같다.
minikube start
minikube stop
minikube delete
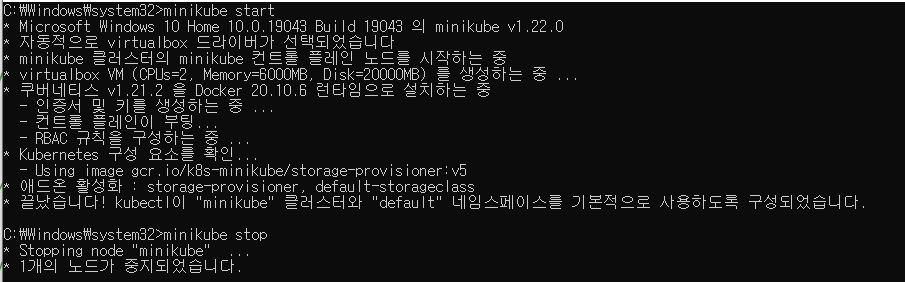
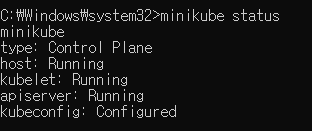
위 그림은 Minikube를 start한 후 stop 했을 때 까지의 과정을 보여주며, start 이후 status command를 입력했을 때 2번째 그림과 같은 화면을 확인할 수 있다.
본격적인 작업은 다음 Chapter에서 설명하도록 하고, 일단 중지한 Minikube 클러스터를 삭제해보자.

당황스러운 메시지를 확인할 수 있는데, 이는 지금 Hypervisor가 실행되고 있기 때문이다. 작업 관리자를 켜서 모두 종료해준다.
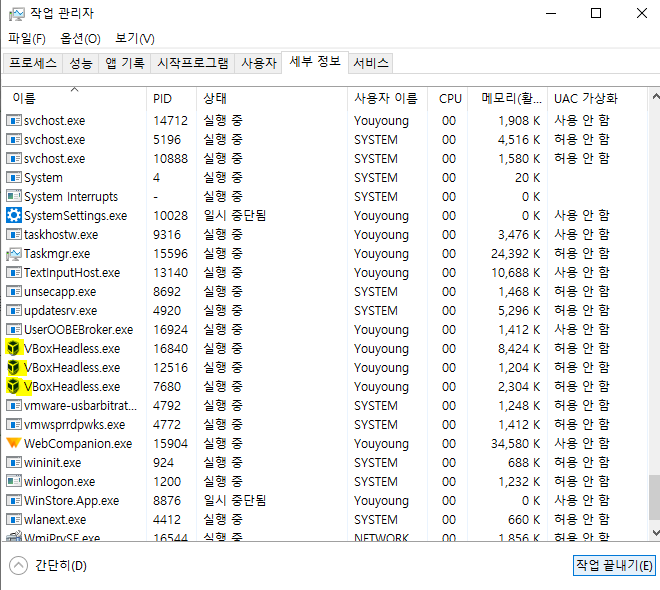
다시 시도해보면 아래와 같이 삭제가 완료되었음을 알 수 있다.

2. Kubernetes, Kustomize, k9s
Minikube를 이용하면 복잡한 Kubernetes 설치 과정을 생략할 수 있다.
Kustomize는 Kubernetes 오브젝트의 배포를 보조하는 도구인데, Kubernetes 1.14 버전 이상을 사용하면 따로 설치가 필요하지 않다. 즉, 지금까지의 과정을 마쳤으면 Kubernetes, Kustomize 까지 준비가 된 것이다.
일반적으로 Kubernetes를 사용하기 위해서는 kubectl이라는 커맨드 라인 툴을 사용하는데, 로그 및 모니터링 등 작업에 대한 편의성이 떨어지기 때문에 k9s라는 툴이 사용된다고 한다. k9s는 이 곳에서 다운로드 받을 수 있다.
앞서 Windows 환경에 적합한 chocolatey를 설치했기 때문에 이를 이용하여 설치를 진행해보자. 이렇게 간단할 수가 없다.
choco install k9s
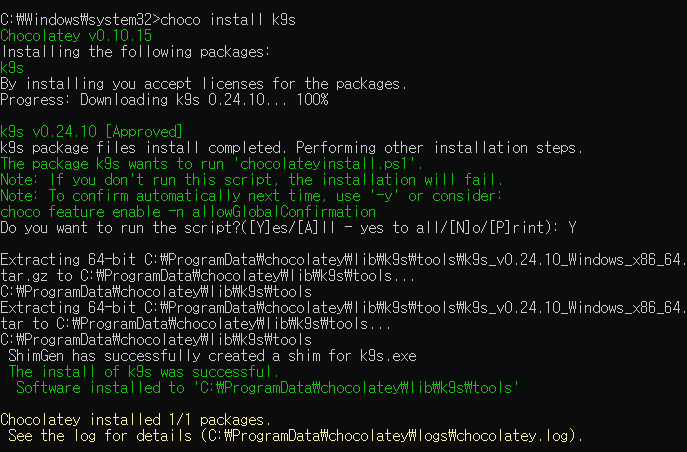
성공적으로 설치가 완료되었다. 다음을 입력해보면,
k9s

위와 같은 초기 화면을 확인할 수 있다. 우측 상단에는 여러 단축키가 보이는데, 이를 활용하면 편리하게 명령을 실행할 수 있다. 콜론(:)을 누르면 명령어를 입력할 수 있게 된다. 네임스페이스의 리스트를 확인하기 위해 ns를 입력해보자.

kube-system을 방향키로 선택한 후 엔터를 입력하면 이 곳에 속한 파드 리스트를 확인할 수 있다.

References
- 쿠버네티스에서 머신러닝이 처음이라면! 쿠브플로우!, 이명환 저
- Minikube 설치 문서
- k9s 깃헙

