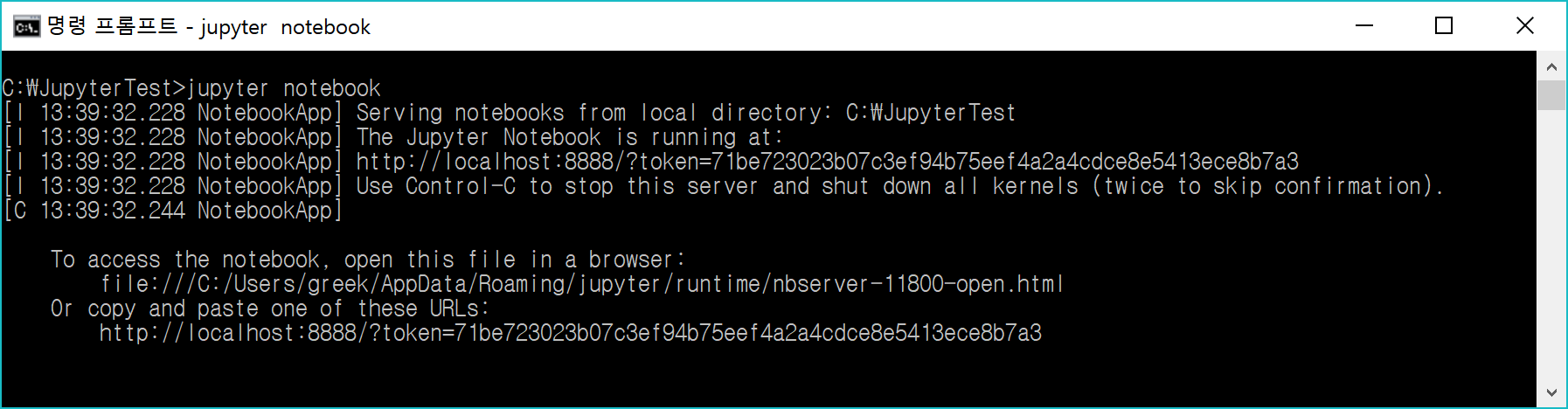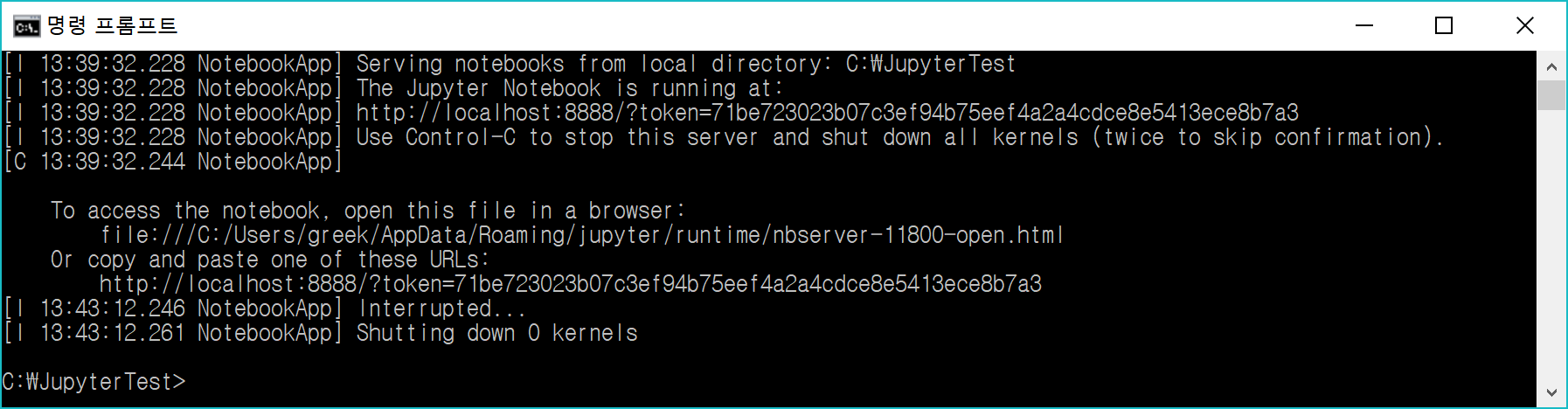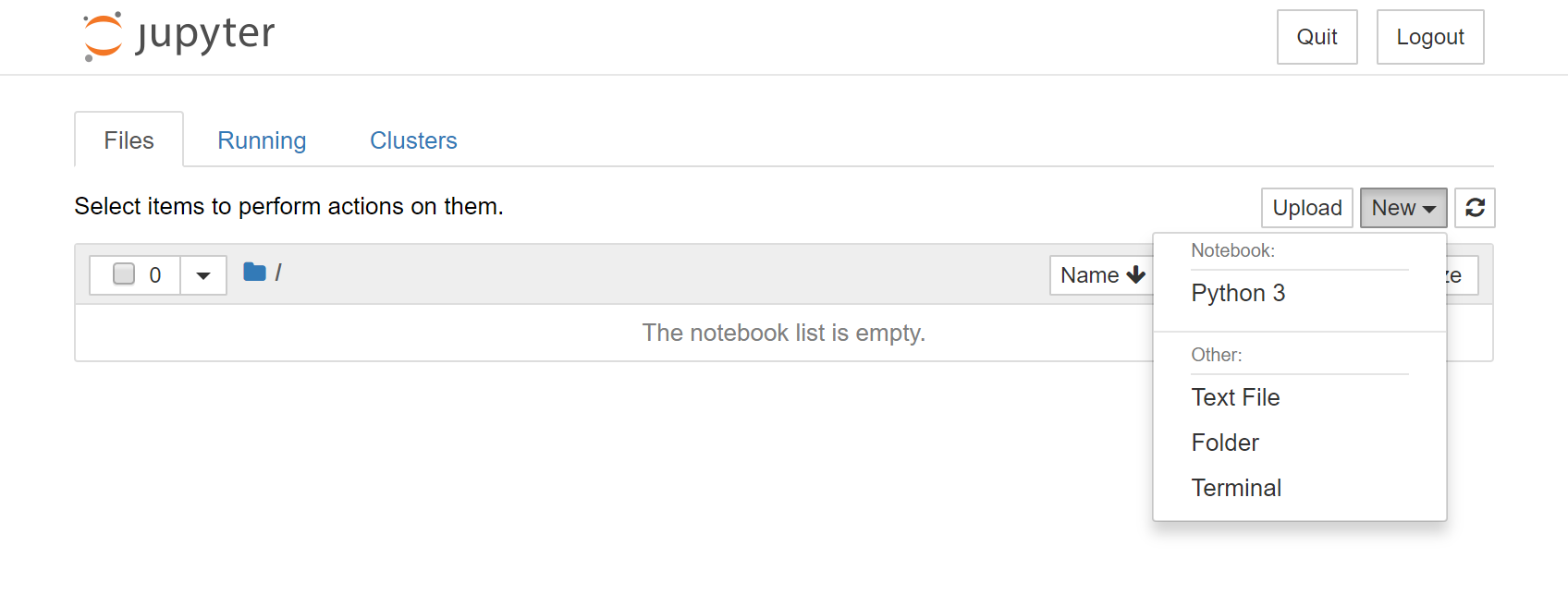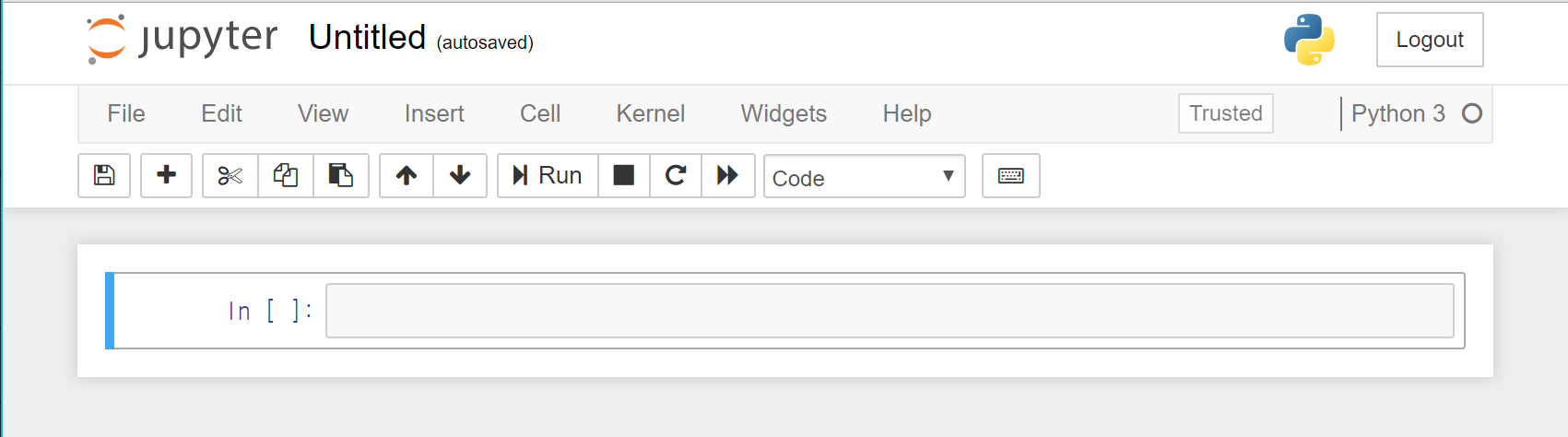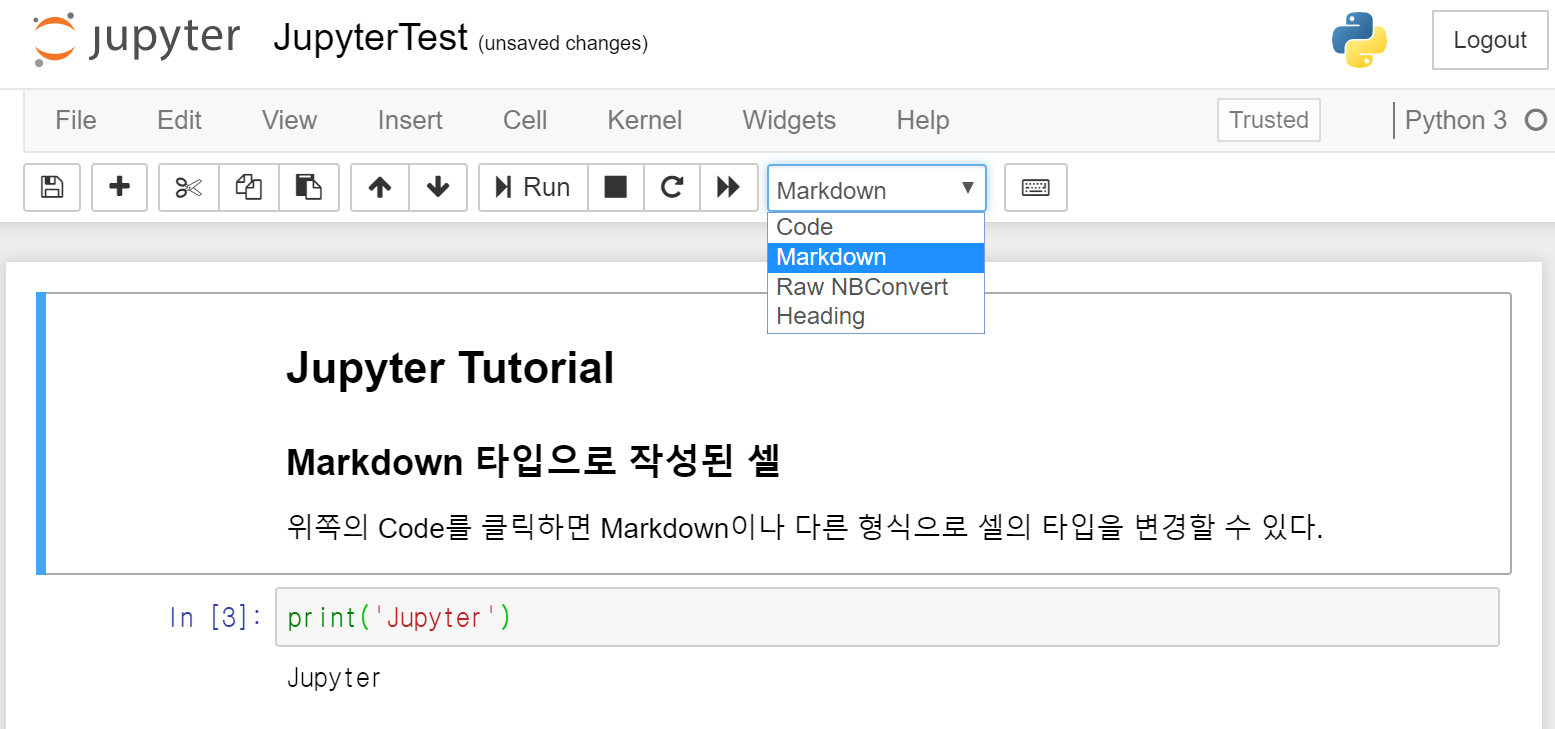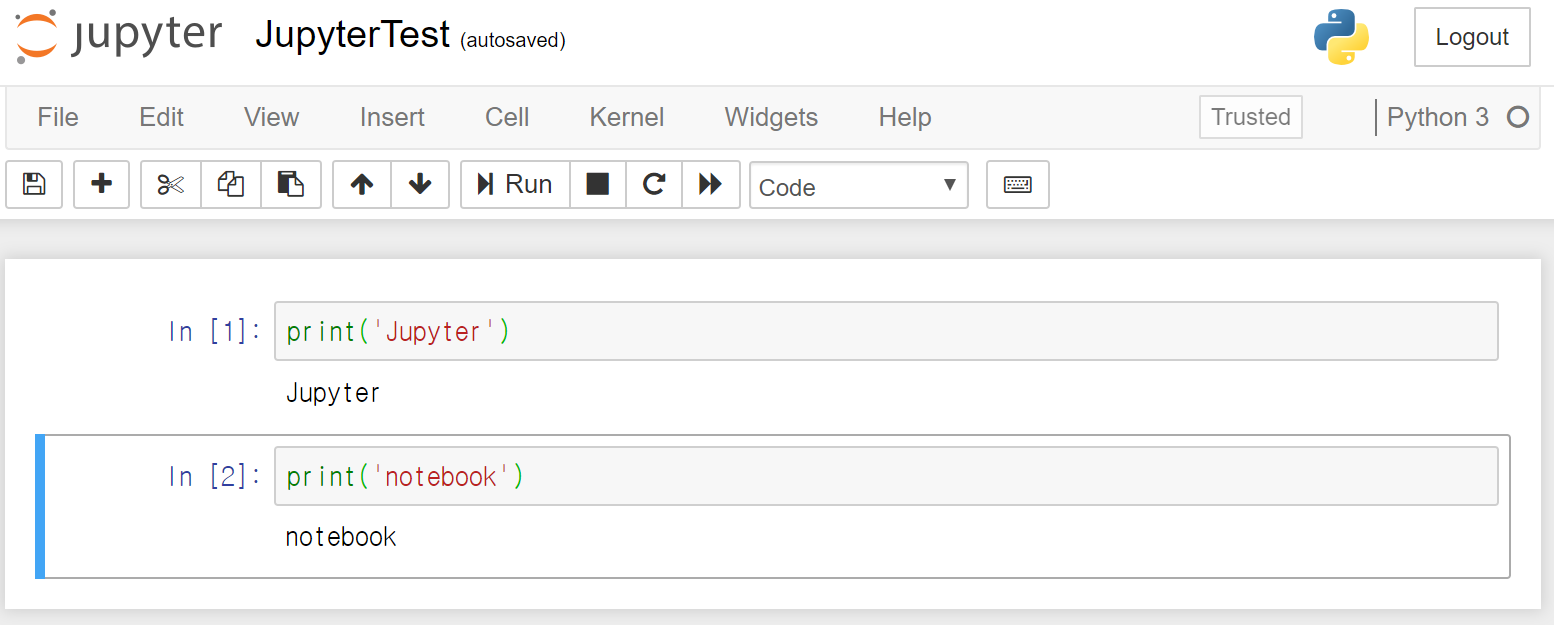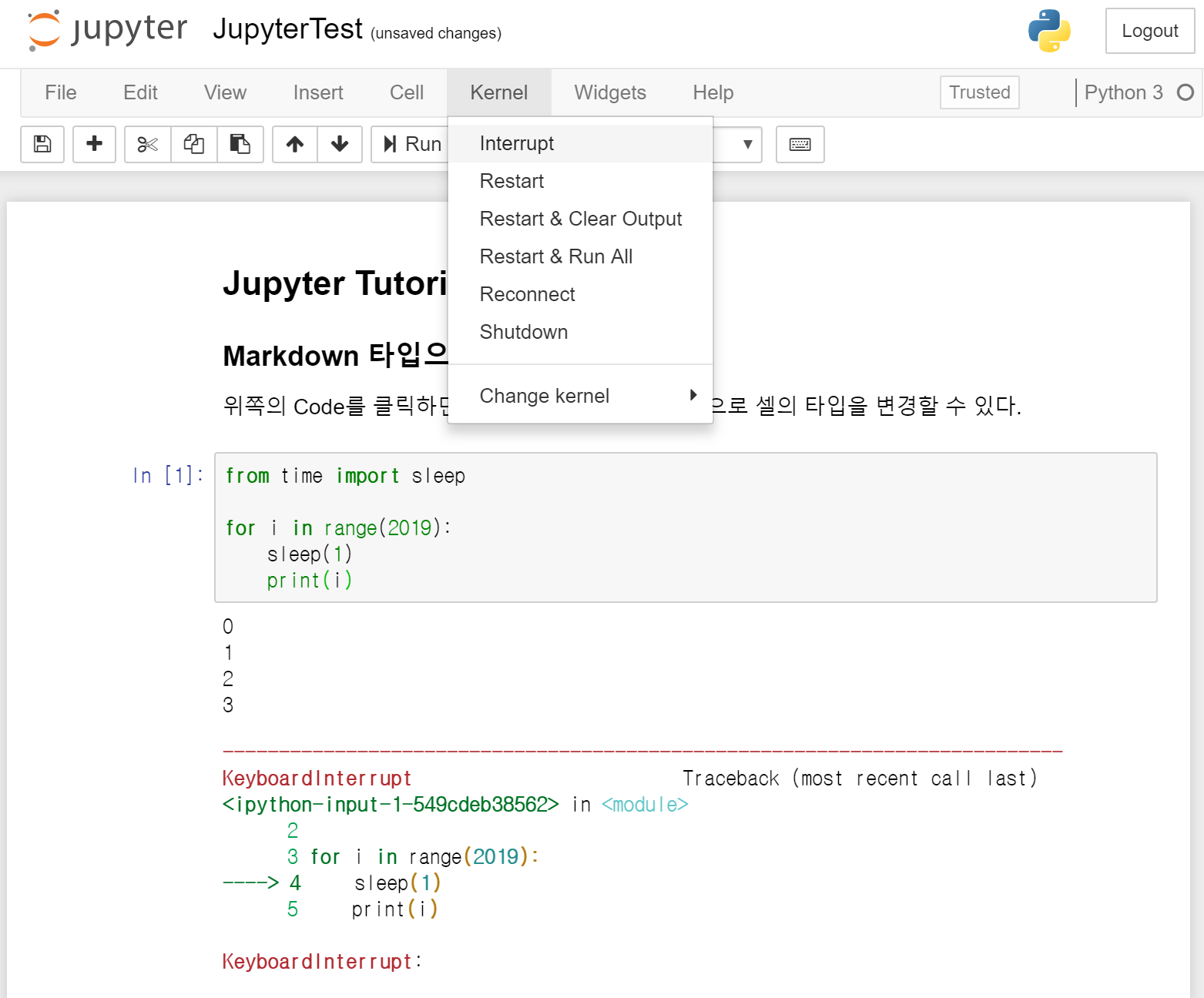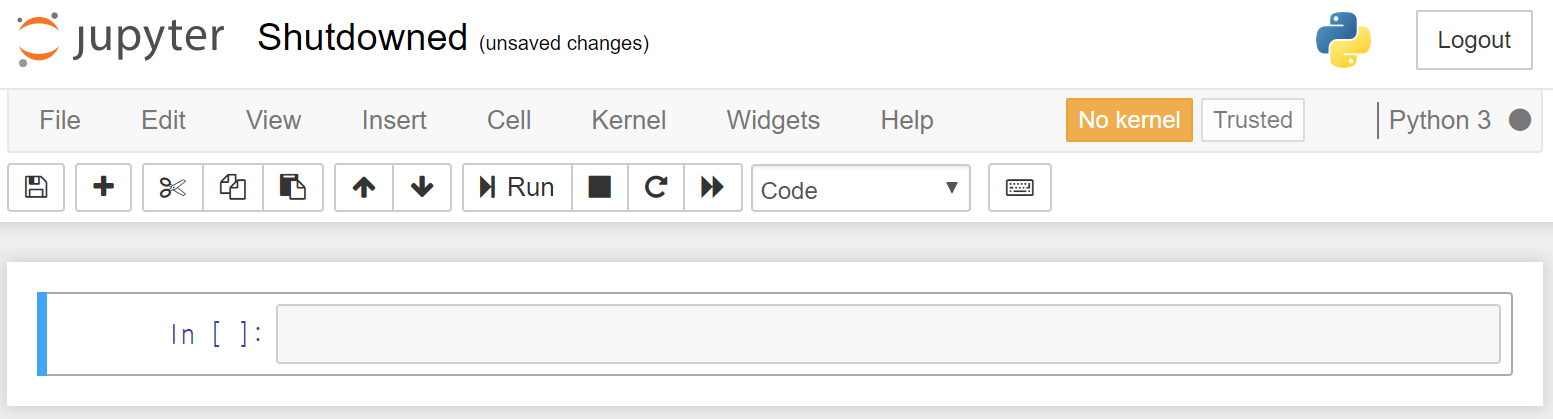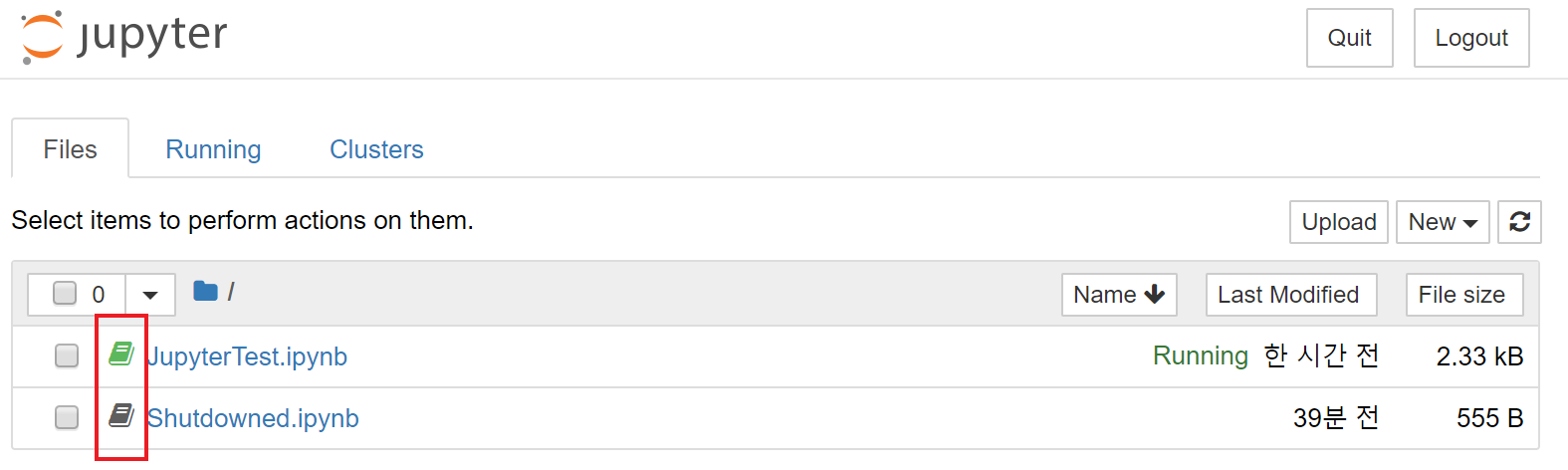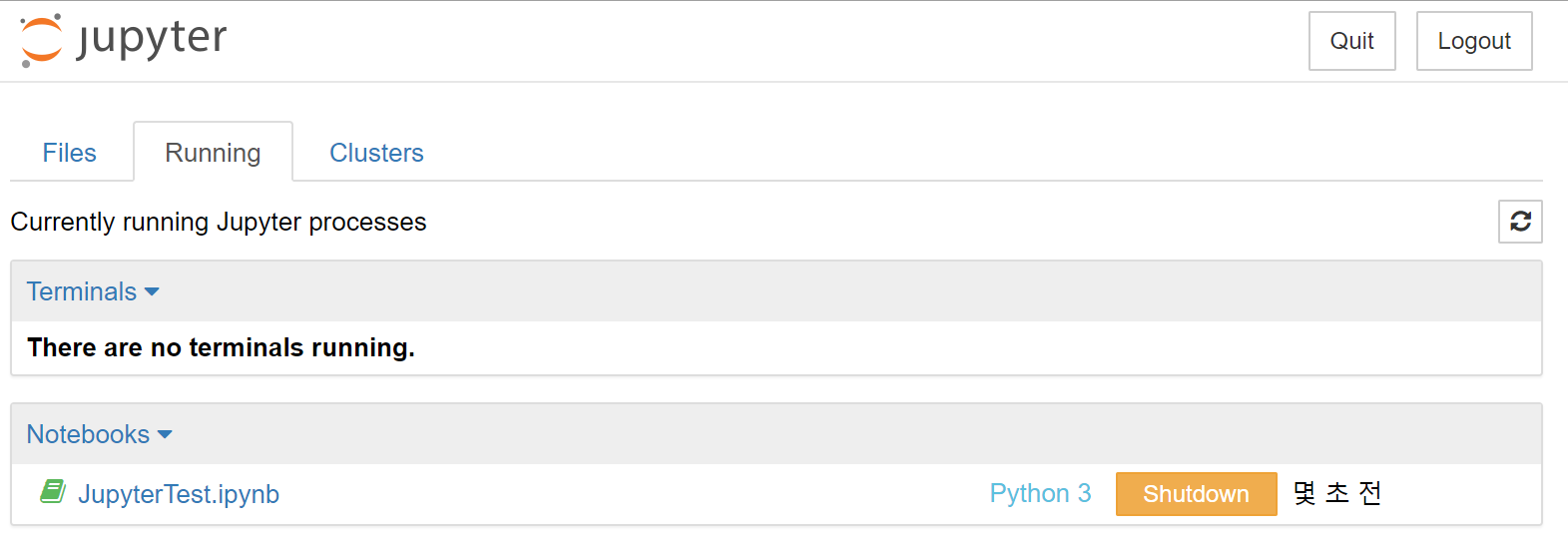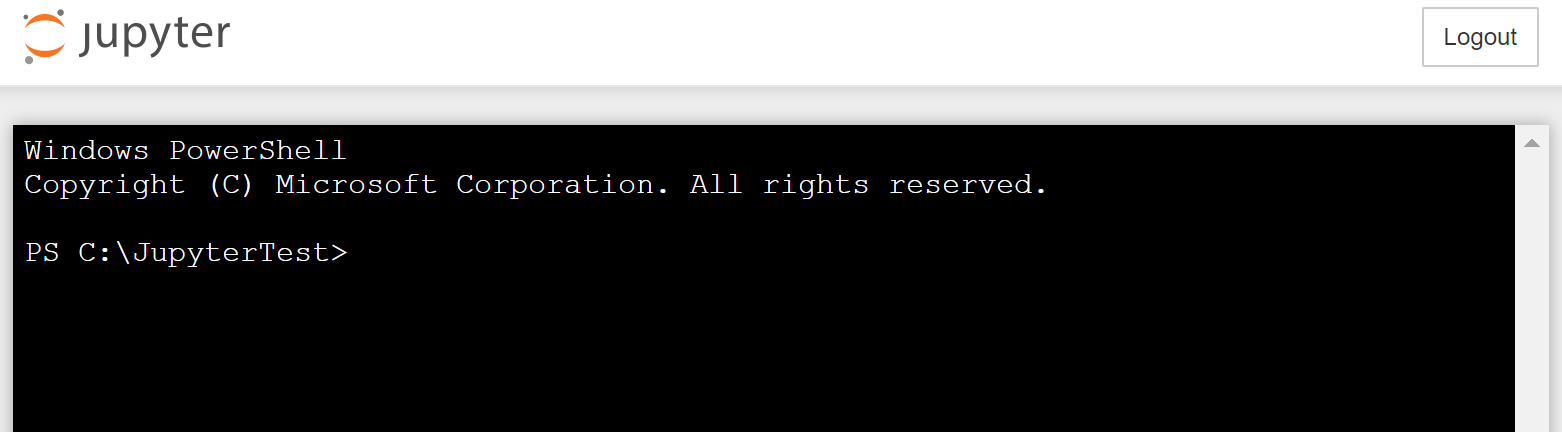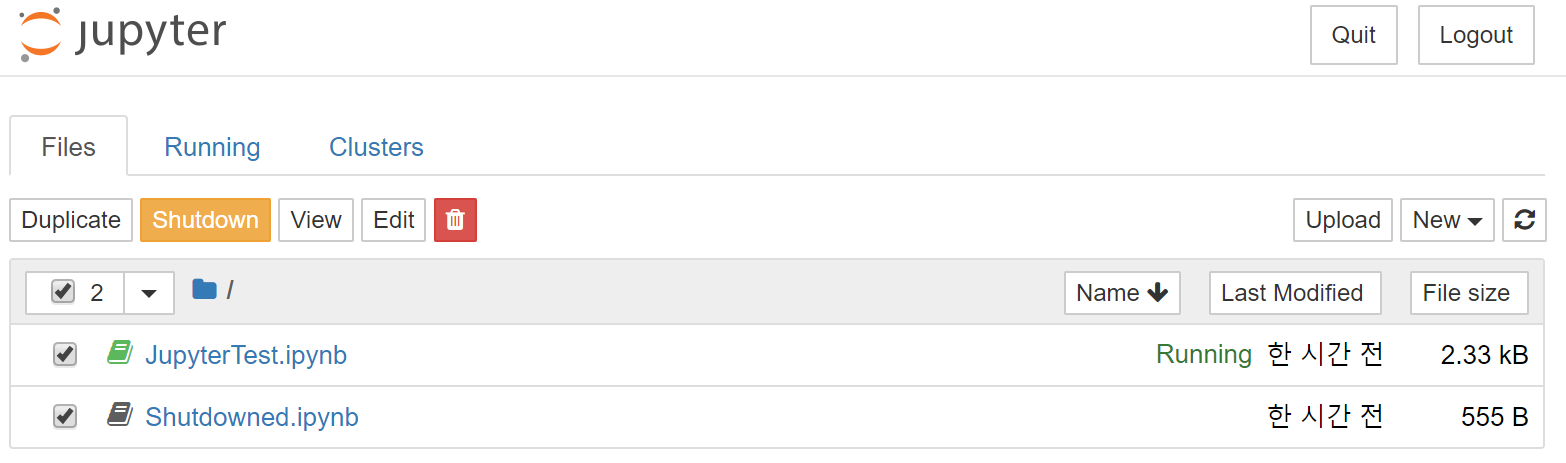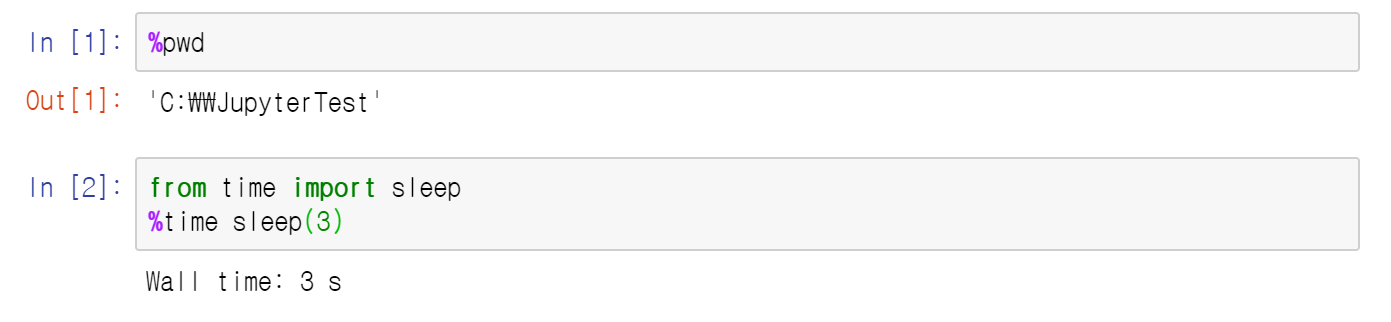Jupyter Notebook 사용법(주피터 노트북 설치 및 사용법)
26 Jan 2019 | Jupyter Miniconda usage목차
Jupyter notebook은 대화형 파이썬 인터프리터(Interpreter)로서 웹 브라우저 환경에서 파이썬 코드를 작성 및 실행할 수 있는 툴이다.
서버에 Jupyter notebook을 설치하여 포트를 개방한 후 해당 url에 접속하여 원격으로 사용하거나, 로컬 환경에서 브라우저를 띄워 대화형 환경에서 코드를 작성 및 실행할 수 있다.
설치 및 실행
설치
설치는 두 가지 방법이 있는데, 첫 번째는 Anaconda와 함께 설치하는 방법이 있다. Anaconda를 설치할 때 Jupyter Notebook도 같이 설치하면 된다.
Anaconda와 같은 역할을 하는 Miniconda 사용법은 여기를 참조하도록 한다.
Anadonda를 설치하는 방법 외에 기본적으로 pip은 Jupyter 패키지 설치를 지원한다. 설치 방법은 다른 패키지 설치 방법과 똑같다.
pip install jupyter
파이썬3과 2를 구분지어야 한다면 pip 대신 pip3를 사용한다.
실행 및 종료
jupyter notebook
위 명령을 입력하면 자동으로 어떤 html 파일을 열면서 브라우저가 실행된다. 만약 실행되지 않는다면 http://localhost:8888 으로 접속하거나 위 그림의 맨 마지막 줄에 있는 url을 복사하여 브라우저에서 접속한다.
그러면 위 명령을 실행한 디렉토리 위치(위 그림에서 jupyter notebook을 실행한 줄에서 볼 수 있다. 필자의 경우 C:\JupyterTest)의 파일들이 브라우저에 보이게 된다.
Jupyter의 실행을 종료하려면 명령창에서 Ctrl + C를 입력한다.
고급: 실행 옵션
명령 옵션의 도움말을 표시한다.
jupyter notebook --help
실행 속도 상승을 위해 MathJax를 무효화할 수 있다. MathJax는 수식 입력을 위해 필요한 JavaScript 라이브러리이다.
jupyter notebook --no-mathjax
웹 브라우저를 지정하거나 실행시키지 않을 수 있다. 포트 번호 지정도 가능하다.
jupyter notebook --browser="safari"
jupyter notebook --no-browser
jupyter notebook --port=8889
노트북 실행 시 실행 디렉토리를 지정할 수 있다. 기본값은 현재 밍령창에서의 실행 위치이다.
jupyter notebook --notebook-dir=/user/define/directory
고급: 설정 파일 수정
매번 옵션을 지정해서 실행하기가 귀찮다면, Jupyter Notebook의 기본 설정을 변경하기 위해 다음 명령을 입력한다.
jupyter notebook --generate-config
그러면 Jupyter가 실행되는 대신 설정 파일이 열린다.
Linux에서는 기본적으로 /home/<username>/.jupyter/jupyter_notebook_config.py 파일로 생성되며, 윈도우에서는 C:\Users\<username>\.jupyter\jupyter_notebook_config.py로 생성된다.
설정 파일에서 필요한 옵션을 변경하여 사용하면 된다. 기본적으로 사용하지 않는 옵션은 모두 주석 처리되어 있다.
기본 설정 파일을 재지정하고 싶으면 다음과 같이 입력한다.
jupyter notebook --config=custom_config.py
임시로 설정 파일을 변경해서 실행하고 싶다면 일반 옵션 주듯이 하면 된다.
jupyter notebook --config custom_config.py
Jupyter notebook을 단순히 로컬 환경에서 실행하는 것이 아니라 서버로 띄워 놓고 원격 접속을 하려면, 위 방법으로 허용 포트나 접속 주소 등 설정 파일을 수정해야 한다.
고급: 원격 접속 설정
localhost(127.0.0.1) 말고 다른 컴퓨터에서 (서버로) 원격접속하고 싶을 때가 있다. 그럴 때는 다음 과정을 따른다.
- 명령창(cmd or terminal)에 python 또는 ipython을 입력하여 대화창을 연다.
- 다음을 입력한다:
>>> from notebook.auth import passwd >>> passwd() Enter password: Verity password: 'sha1:c5b493745105:0d26dcd6e9cf868d3b49f43d' - 출력으로 나온 암호화된 비밀번호를 기억해 둔다.
- 참고로 linux에서나 윈도우에서나 passwd() 등으로 비밀번호를 입력할 때에는 명령창에 입력하고 있는 문자가 전혀 표시되지 않는다. 별표(
*)로도 표시되지 않으니 참고. - 대화창을 종료한다.
- 다음을 입력한다:
- 이제 조금 전에 생성한
jupyter_notebook_config.py를 편집기로 연다.- 아래처럼 주석처리된 부분을 다음과 같이 바꾼다. 물론 비밀번호는 조금 전 여러분이 생성한 문자열로 입력해야 한다.
#c.NotebookApp.password = ''c = get_config() c.NotebookApp.password = 'sha1:c5b493745105:0d26dcd6e9cf868d3b49f43d' - 필수: 비슷하게 다음 설정들을 바꿔주어야 한다. 모든 설정을 변경할 때에는 앞의 주석(
#)을 지우도록 한다.- 외부접속 허용:
c.NotebookApp.allow_origin = '*' - IP 설정:
c.NotebookApp.ip = <여러분의 IP>
- 외부접속 허용:
- 옵션: 다음은 하고 싶으면 하도록 한다.
- 작업경로 설정:
c.NotebookApp.notebook_dir = <원하는 경로> - 포트 설정:
c.NotebookApp.port = <원하는 port> - jupyter notebook으로 실행 시 브라우저 실행 여부:
c.NotebookApp.open_browser = False
- 작업경로 설정:
- 아래처럼 주석처리된 부분을 다음과 같이 바꾼다. 물론 비밀번호는 조금 전 여러분이 생성한 문자열로 입력해야 한다.
이제 외부접속을 할 때는 서버에서
- jupyter notebook을 실행시킨 다음
-
<여러분의 IP="">:<원하는 port=""> 형식을 브라우저의 주소창에 입력하면 된다.
- 예시:
123.212.321.14:8888
- 예시:
- 여러분이 설정한 비밀번호를 입력한다. 암호화된 문자열이 아니라
passwd()에서 입력한 비밀번호면 된다. - 물론 일반 가정집에서는 그냥 ip를 할당할 수 없기 때문에 공유기 설정을 해주거나, 회사 컴퓨터 등이라면 따로 접속 허용하는 절차를 거쳐야 한다. 이 부분은 여기서는 ~pass~
- 그냥 되는 경우도 있다. 안 되는 경우에만 검색해서 해 보기 바람.
Jupyter의 기본 사용법
새 파일 생성
오른쪽 부분의 New 버튼을 클릭하면 Python 3, Text File, Folder, Terminal 등의 옵션이 있다(파이썬 버전에 따라 Python 2가 있을 수 있다). 우선 Python 3을 클릭하여 Python 3 코드를 입력할 수 있는 창을 열도록 한다.
생성하면 맨 위에 기본적으로 Untitled라는 제목으로 생성이 된다. 파일 탐색기나 Finder 등에서도 Untitled.ipynb라는 파일을 확인할 수 있다.
위의 checkpoints 디렉토리는 자동으로 생성된다. Jupyter는 자동저장이 되고(맨 위의 autosaved), 체크포인트를 따로 설정할 수 있다.
제목은 Untitled 부분을 클릭하면 수정할 수 있다.
편집 / 명령 모드
편집 모드에서는 셀의 내용을 편집할 수 있고(셀의 테두리가 초록색), 명령 모드는 편집중이 아닌 상태 또는 셀 자체에 조작을 가하는 상태(셀의 테두리가 파란색)이다.
명령 모드에서 편집 모드로 들어가려면 Enter키를, 반대로는 Esc 키를 누르면 된다.
셀의 타입
Code 타입, Markdown 타입이 있다.
Code 타입은 일반 코드를 실행할 수 있는 셀이다. 기본적으로 셀을 생성하면 Code 타입으로 생성된다.
Markdown 타입은 Markdown으로 셀의 내용을 작성할 수 있다. 코드로 실행되지는 않으며, 수식을 작성할 수 있다. 수식은 MathJax에 의해 지원된다. 수식 작성 방법은 여기를 참고한다.
Markdown 타입으로 변경하면 Markdown 코드를 작성할 수 있다. Shift + Enter 키를 누르면 마크다운이 실제 보여지는 방식으로 변경되며, 다시 수정하려면 Enter 또는 더블 클릭하면 편집 가능하다.
셀 실행
실행하고 싶은 셀의 아무 곳에나 커서를 위치시킨 후 Shift + Enter 키를 누른다.
실행하면 셀 아래쪽에는 실행 결과가 표시되고, 셀 옆의 ‘In [ ]’과 ‘Out [ ]’에 몇 번째로 실행시켰는지를 나타내는 숫자가 표시된다. 여러 번 실행하면 계속 숫자가 올라간다.
강제 중단 / 재실행
제목 아래 줄의 탭에 Kernel 탭이 있다. 커널은 IPython 대화창 아래에서 백그라운드 비슷하게 실행되는 일종의 운영체제 같은 개념이다. IPython 대화창을 관리한다고 보면 된다.
Kernel 탭의 모든 버튼은 코드를 삭제하지는 않는다. 각 버튼의 기능을 설명하면,
- Interrupt: 실행 중인 코드를 강제 중지한다. 중지하면 위 그림과 같은 에러가 뜨며 실행이 중지된다.
- Restart: 실행 중인 코드가 중지되며 재시작된다. 코드나 실행 결과는 삭제되지 않는다.
- Restart & Clear Output: 코드는 중지되며 실행 결과도 삭제한다.
- Restart & Run All: 재시작 후 모든 셀의 코드를 위에서부터 순차적으로 한 번씩 실행한다.
- Reconnect: 인터넷 연결이 끊어졌을 때 연결을 재시도한다.
- Shutdown: 커널을 종료한다. 이 버튼을 누르면 실행 결과는 삭제되지 않으나 완전 종료된 상태로 더 이상 메모리를 잡아먹지 않는다.
Shutdown되었거나, 인터넷 연결이 끊어졌거나, 기타 문제가 있으면 아래와 같이 탭 옆에 알림이 표시된다. Shutdown 된 경우 No kernel이라고 뜬다.
현재 실행중인 커널이 있는지 확인하는 방법은 두 가지다. 첫 번째는 Home 화면에서 ipynb 파일의 아이콘이 초록색이면 실행중, 회색이면 중단된 또는 시작되지 않은 상태이다. 여기서는 해당 디렉토리에서 실행중인 것만 확인할 수 있다.
또 하나는 Home 화면에서 Files 탭 대신 Running 탭을 클릭하면 실행 중인 IPython과 터미널의 목록을 확인할 수 있다. 이 탭에서는 전체 디렉토리에서 실행중인 파일 또는 터미널을 전부 볼 수 있다.
Text File 생성
New 버튼에서 Text File을 생성하면 .txt 파일이나 .py 파일 등을 만들 수 있다. 이렇게 만든 파일은 대화 형식으로 실행되지 않고, 터미널에서 실행시켜야 한다. 읽는 것은 IPython 창에서도 가능하다.
Folder 생성
디렉토리를 생성할 때 사용한다. 폴더랑 같은 것이다.
터미널
New 버튼으로 Terminal을 클릭하면, 터미널을 하나 새로 연다. 이것은 윈도우나 맥 등의 명령창(cmd 또는 terminal)과 같다. 여기서 .py 파일을 실행시킬 수 있고, 파일의 목록을 보거나 삭제하는 등의 명령이 모두 가능하다. Running 탭에서 중지시킬 수 있다.
파일 이름 변경 또는 삭제
파일 맨 왼쪽의 체크박스를 클릭하면 복제, 수정, 삭제 등이 가능하다. 물론 로컬 파일 탐색기에서 수정이나 삭제를 해도 되며, 서버가 연결에 문제가 없으면 바로 반영된다.
자동완성
웬만한 IDE에는 다 있는 자동완성 기능이다. 변수나 함수 등을 일부만 입력하고 Tab 키를 누르면 된다. 따로 설명할 필요는 없을 듯 하다.
단축키
단축키 정보는 [Help] - [Keyboard Shortcuts] 또는 명령 모드에서 H를 눌러서 표시할 수 있다.
| 공용 단축키 | 설명 |
|---|---|
| Shift + Enter | 액티브 셀을 실행하고 아래 셀을 선택한다. |
| Ctrl + Enter | 액티브 셀을 실행한다. |
| Alt + Enter | 액티브 셀을 실행하고 아래에 셀을 하나 생성한다. |
| 편집 모드 단축키 | 설명 |
|---|---|
| Ctrl + Z | Undo 명령이다. |
| Ctrl + Shift + Z | Redo 명령이다. |
| Tab | 자동완성 또는 Indent를 추가한다. |
| Shift + Tab | 툴팁 또는 변수의 상태를 표시한다. |
| Ctrl + Shift + - | 커서의 위치에서 셀을 잘라 두 개로 만든다. |
참고로 명령 모드 단축키 중 콤마(,)로 되어 있는 것은 연속해서 누르라는 의미이다. 예로 D를 두 번 누르면 액티브 코드 셀을 삭제한다.
| 명령 모드 단축키 | 설명 |
|---|---|
| ↑, ↓ | 셀 선택 |
| A | 액티브 코드 셀의 위(Above)에 셀을 하나 생성한다. |
| B | 액티브 코드 셀의 위(Below)에 셀을 하나 생성한다. |
| Ctrl + S | Notebook 파일을 저장한다. |
| Shift + L | 줄 번호 표시를 토글한다. |
| D, D | (D 두번 연속으로 타이핑)액티브 코드 셀을 삭제한다. |
| Z | 삭제한 셀을 하나 복원한다. |
| Y | 액티브 코드 셀을 Code 타입(코드를 기술하는 타입)으로 한다. |
| M | 액티브 코드 셀을 Markdown 타입으로 한다. |
| O, O | 커널을 재시작한다. |
| P | 명령 팔레트를 연다. |
| H | 단축키 목록을 표시한다. Enter 키로 숨긴다. |
Jupyter의 기능
DocString의 표시
선언한 변수 뒤에 ?를 붙여서 셀을 실행하는 것으로 해당 변수의 상태를 확인할 수 있다.
약간 다른 방법으로 변수를 타이핑한 후 Shift + Tab을 누르면 툴팁이 표시된다.
툴팁에는 DocString의 일부 내용이 표시된다.
이미지 첨부하기
Drag & Drop으로 첨부할 수 있다.
shell(명령 프롬프트)의 이용
명령창에서 쓰는 명령을 그대로 쓰되, 맨 앞에 !를 입력하여 사용 가능하다.
!cd Documents
매직 명령어 이용
맨 앞에 %를 붙이고 특정 명령을 수행할 수 있다. 이는 파이썬 문법에는 포함되지 않은, Jupyter notebook만의 기능이다.
| 매직 명령어 | 설명 |
|---|---|
| %pwd | 현재 디렉토리 경로 출력 |
%time 코드 |
코드의 실행 시간을 측정하여 표시 |
%timeit 코드 |
코드를 여러 번 실행한 결과를 요약하여 표시 |
| %history -l 3 | 최근 3개의 코드 실행 이력 취득 |
| %ls | 윈도우의 dir, Linux의 ls 명령과 같음 |
%autosave n |
자동저장 주기를 설정한다. 초 단위이며, 0이면 무효로 한다. |
| %matplotlib | 그래프를 그리는 코드 위에 따로 설정한다. %matplotlib inline으로 설정하면 코드 셀의 바로 아래에, %matplotlib tk로 설정하면 별도 창에 그래프가 출력된다. %matplotlib notebook으로 하면 코드 셀 바로 아래에 동적으로 그래프를 조작할 수 있는 그래프가 생성된다. |
# 코드 실행 시간 측정
%time sum(range(10000))
# 결과:
# CPU times: user 225 us, sys: 0 ns, total: 225 us
# Wall time: 228 us
# 499950000
# 1000회 반복, 3회 실행
%timeit sum(range(10000))
# 결과:
# 1000 loops, best of 3: 238 us for loop
# 옵션 지정하기
%timeit -n 2000 -r 5 sum(range(10000))
# 셀 전체의 시간 측정
%%timeit -n 1000 -r 3
s = 0
for i in range(10000):
s += i