Python Selenium 사용법 [파이썬 셀레늄 사용법, 크롤링]
30 Oct 2020 | Python Selenium usage목차
- Install
- Import
- 버전 4 이후 바뀐 점
- selenium 4 이상에서는 executable_path를 인자로 주지 않는다.
- 이전 버전에서는 아래와 같이 쓴다.
- 불러오기(Driver & Web Load)
- 시작하기 전에…
- 요소 찾기(Locating Elements)
- 텍스트 입력(키보드 입력)
- 상호작용
- JavaScript 코드 실행
- 브라우저 창 다루기
- Option(ChromeOption)
- ActionChains (마우스, 키보드 입력 등 연속 동작 실행)
- 경고 창 다루기(alerts)
- 기타 기능
- References
이 글에서는 Python 패키지인 Selenium에 대해 알아본다. 파이썬으로 크롤링할 때 Beautifulsoup4와 더불어 빼놓을 수 없는 훌륭한 라이브러리이다.
고급 기술(?)까지 전부 정리했기 때문에, 처음 사용하는 사람이라면 우선 필요한 기능부터 보면 된다.
예시 코드의 일부는 Selenium Documentation의 코드를 참조하였음을 밝혀둔다.
selenium 4 버전부터는 사용법이 바뀐 부분이 있다. 버전 4 이후 바뀐 점을 먼저 보면 좋다.
이전 버전을 사용해야 한다면 버전 4 이후 바뀐 점을 보고 적용하면 된다.
2023.06.09 updated
Install
일반 python 환경이라면 pip(pip3)을, conda 환경이라면 conda를 사용한다.
pip install selenium
conda install selenium
일반적인 파이썬 라이브러리와는 다르게, 하나 더 필요한 것이 있다.
브라우저별로 selenium webdriver를 다운로드해야 한다. 필자는 크롬을 추천한다:
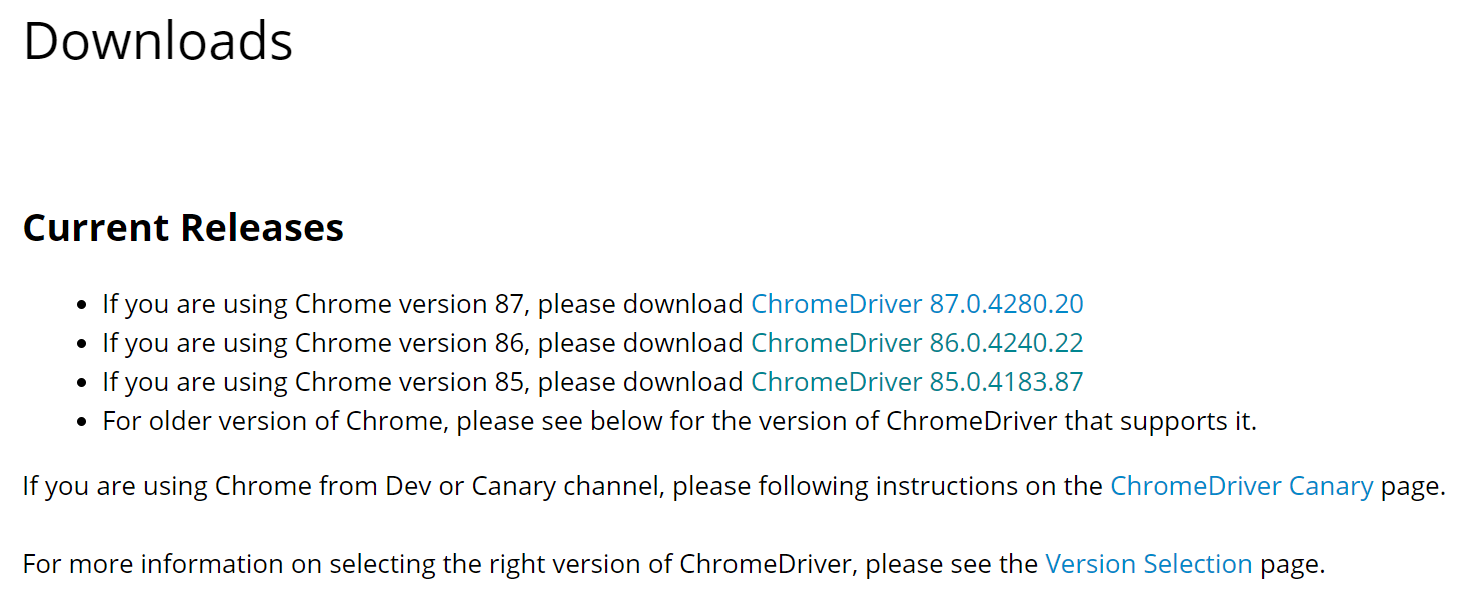
버전이 여러 개가 있는데, 본인이 사용하는 Chrome의 버전에 맞는 webdriver를 다운받아야 한다.
크롬의 버전은 여기에서 확인하거나 오른쪽 위 점 3개 > 도움말 > Chrome 정보에서 확인할 수 있다.
다운받은 파일을 Python 파일과 같은 디렉토리에 둔다. 다른 곳에 두어도 상관없지만, driver 경로를 입력하기 아주 조금 더 귀찮아질 수 있다.
Import
import selenium
from selenium import webdriver
from selenium.webdriver import ActionChains
from selenium.webdriver.common.keys import Keys
from selenium.webdriver.common.by import By
from selenium.webdriver.support import expected_conditions as EC
from selenium.webdriver.support.ui import Select
from selenium.webdriver.support.ui import WebDriverWait
버전 4 이후 바뀐 점
- driver를 만들 때
executable_path인자를 주지 않는다. ```pythonselenium 4 이상에서는 executable_path를 인자로 주지 않는다.
driver = webdriver.Chrome()
이전 버전에서는 아래와 같이 쓴다.
driver = webdriver.Chrome(executable_path=’chromedriver’)
- `find_element`류 함수들의 사용법이 함수명에 `by_xxx`를 쓰는 대신 `By.XXX` 인자를 주는 것으로 바뀌었다.
```python
# selenium 4 이상에서는 By.XXX를 인자로 준다.
search_box = driver.find_element(By.XPATH, '//*[@id="tsf"]/div[2]/div[1]/div[1]/div/div[2]/input')
# 이전 버전에서는 아래와 같이 쓴다.
search_box = driver.find_element_by_xpath('//*[@id="tsf"]/div[2]/div[1]/div[1]/div/div[2]/input')
불러오기(Driver & Web Load)
URL = 'https://www.miraeassetdaewoo.com/hki/hki3028/r01.do'
driver = webdriver.Chrome()
driver.get(url=URL)
먼저 webdriver.Chrome(executable_path) 함수를 사용하여 드라이버를 로드한다. 여기서는 driver라는 변수에 저장한다.
조금 전 다운로드한 파일 이름이 chromedriver.exe라면 경로는 같은 디렉토리인 경우 그냥 파일 이름(chromedriver)만 입력하면 된다. 확장자는 필요 없으며, 파일 경로가 다르다면 상대 경로나 절대 경로를 이용하자.
그리고 get(url) 함수를 사용하면, 해당 URL을 브라우저에서 띄운다.
현재 url 얻기
참고로, 현재 url은 다음 코드를 쓰면 된다.
print(driver.current_url)
현재 브라우저 title 얻기
print(driver.title)
브라우저 닫기
driver.close()
Wait till Load Webpage(로딩 대기)
브라우저에서 해당 웹 페이지의 요소들을 로드하는 데 시간이 좀 걸린다. 따라서 element가 존재하지 않는다는 error를 보고 싶지 않다면 해당 요소가 전부 준비가 될 때까지 대기해야 한다.
Implicit Waits(암묵적 대기)
driver.implicitly_wait(time_to_wait=5)
찾으려는 element가 로드될 때까지 지정한 시간만큼 대기할 수 있도록 설정한다. 이는 한 webdriver에 영구적으로 작용한다. 인자는 초 단위이며, Default 값은 0이다. 위의 예시는 5초까지 기다려 준다는 의미이다.
Explicit Waits(명시적 대기)
간단하게는 time.sleep(secs) 함수를 사용하여 무조건 몇 초간 대기하는 방법이 있다. 생각하기 귀찮다면 매우 편리하긴 하지만, 형편없는 효율을 자랑하므로 지양하자.
아래 코드를 살펴보자.
from selenium import webdriver
from selenium.webdriver.common.by import By
from selenium.webdriver.support.ui import WebDriverWait
from selenium.webdriver.support import expected_conditions as EC
driver = webdriver.Chrome()
driver.get(url='https://www.google.com/')
try:
element = WebDriverWait(driver, 5).until(
EC.presence_of_element_located((By.CLASS_NAME, 'gLFyf'))
)
print(element)
finally:
driver.quit()
위의 코드는 웹페이지에서 class가 gLFyf인 어떤 element를 찾을 수 있는지를 최대 5초 동안 매 0.5초마다 시도한다. expected_conditions(EC)는 만약 element를 찾을 수 있었으면 True를, 아니라면 False를 반환한다.
이 예시에서는 element가 존재하는지를 조건으로 사용했는데, 이것 말고도 아래와 같은 예시들이 있다:
제목이 어떤 문자열인지, 어떤 문자열을 포함하는지, 특정/모든 요소가 로드되었거나/볼 수 있거나/볼 수 없거나/클릭 가능하거나 등등의 여러 조건이 가능하다.
- title_is
- title_contains
- presence_of_element_located
- visibility_of_element_located
- visibility_of
- presence_of_all_elements_located
- text_to_be_present_in_element
- text_to_be_present_in_element_value
- frame_to_be_available_and_switch_to_it
- invisibility_of_element_located
- element_to_be_clickable
- staleness_of
- element_to_be_selected
- element_located_to_be_selected
- element_selection_state_to_be
- element_located_selection_state_to_be
- alert_is_present
Custom으로 조건을 설정하는 것도 가능한데, __init__ 함수와 __call__ 함수를 구현한 class를 작성하면 된다. 여기를 참조한다.
참고로, until(method, message='') 함수는 method의 반환값이 False인 동안 계속 method를 실행한다.
반대로 until_not(method, message='') 함수는 True인 동안 실행한다.
시작하기 전에…
먼저 다음 코드를 실행해보자. 앞에서 설명한 대로 chromedriver.exe를 같은 위치에 놓았다면 문제 없이 실행될 것이다.
구글 홈페이지가 바뀌었다면 오류가 생길 수도 있다. 이건 글쎄..뭐..어쩔 수 없다.
from selenium import webdriver
from selenium.webdriver.common.by import By
from selenium.webdriver.common.keys import Keys
from time import sleep
options = webdriver.ChromeOptions()
options.add_argument('window-size=1920,1080')
driver = webdriver.Chrome(options=options)
driver.implicitly_wait(5)
driver.get(url='https://www.google.com/')
search_box = driver.find_element(By.XPATH, '//*[@id="APjFqb"]')
search_box.send_keys('greeksharifa.github.io')
search_box.send_keys(Keys.RETURN)
elements = driver.find_elements(By.XPATH, '//*[@id="rso"]/div[*]')
for element in elements:
print(element.text)
print(element.text, file=open('gorio.txt', 'w', encoding='utf-8'))
sleep(3)
driver.close()
구글 검색의 결과가 출력되면서 동시에 gorio.txt라는 파일이 생성되며 같은 내용이 출력되어 있음을 확인할 수 있다.
요소 찾기(Locating Elements)
Selenium은 다양한 요소(element)를 찾는 방법을 지원한다. HTML을 조금 다뤄봤다면, class, id, parent-child 관계 등등을 알고 있을 것이다. 모른다면… 크롤링 하기 전에 그 공부부터(?)
먼저 어떤 요소를 찾을지부터 정해야 한다. 그냥 크롬을 켜서, Ctrl + Shift + C를 눌러 원하는 요소를 클릭한다.
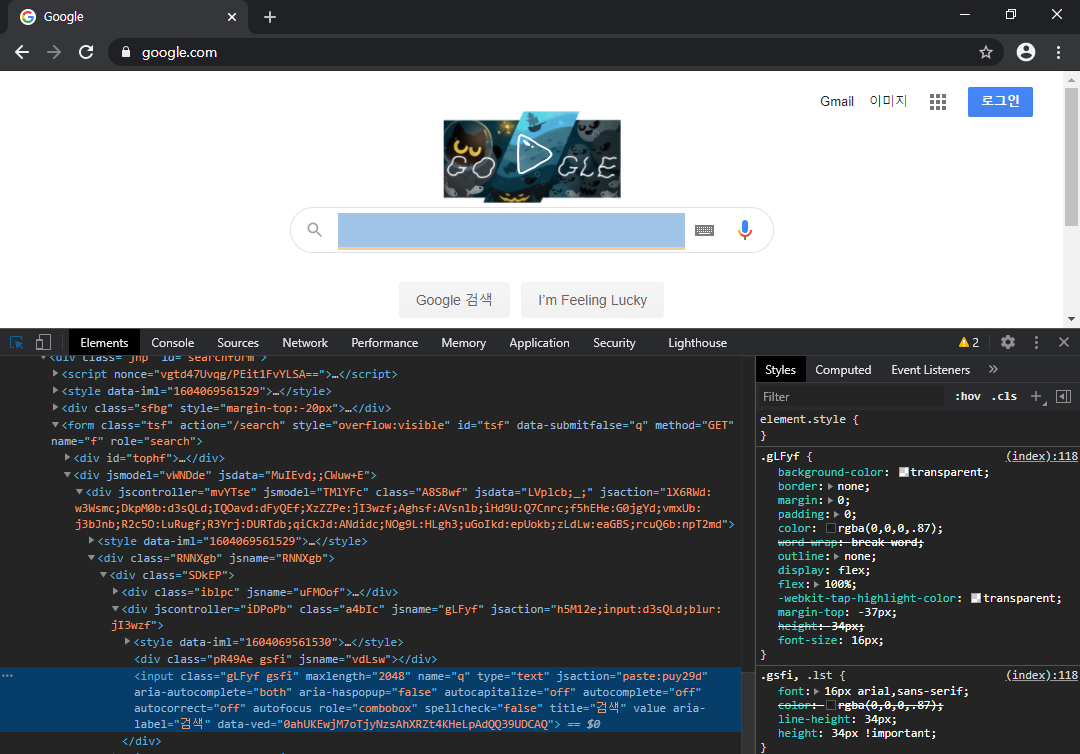
그러면 해당 요소의 정보를 볼 수 있을 것이다. 원하는 요소를 아래쪽 Elements 창에서 우클릭하여 내용을 복사하거나(Copy element 혹은 Copy XPath 등), 아니면 그냥 직접 보고 입력해도 된다.
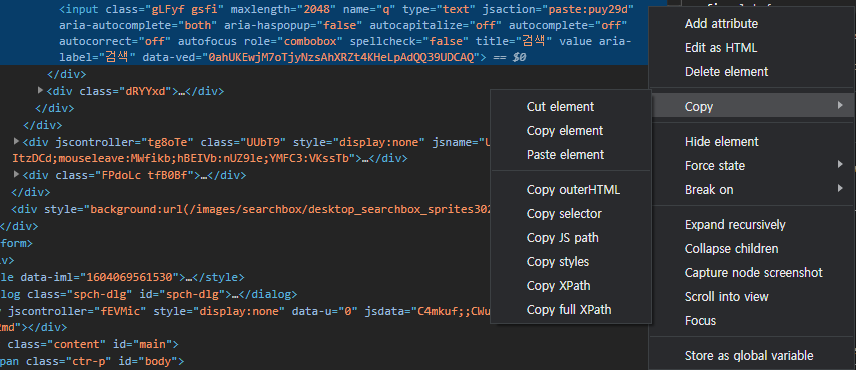
<input class="gLFyf gsfi" maxlength="2048" name="q" type="text"
jsaction="paste:puy29d" aria-autocomplete="both" aria-haspopup="false"
autocapitalize="off" autocomplete="off" autocorrect="off" autofocus=""
role="combobox" spellcheck="false" title="검색" value="" aria-label="검색"
data-ved="0ahUKEwjsxYnKytzsAhUVQd4KHXjpCvsQ39UDCAQ">
각 요소에는 class나, XPath나, id 등의 여러 속성이 존재한다. 이 속성이나 경로를 갖고 요소를 찾을 수 있다.
위에서 예시로 든 것은 구글의 검색창을 나타낸다. 이 검색창은 id가 없고 class가 특징적인 것 같으니, class로 찾아보자.
class로 찾는 방법은 다음과 같다.
search_box = driver.find_element(By.CLASS_NAME, 'gLFyf')
# 이전 버전
# search_box = driver.find_element_by_class_name('gLFyf')
# 아래는 키보드 입력을 해 주는 코드이다. 나중에 설명하겠지만 한번 해 보자.
search_box.send_keys('gorio')
그러면 search_box라는 변수에는 구글의 검색창 요소가 담겨 있는 것이다. 선택한 요소에 키보드 입력을 보내거나, 클릭하는 등의 행동을 할 수 있다. 이건 조금 있다가 살펴보자.
class 말고도 선택하는 방법은 많다. 위에서 class_name로 끝나는 함수를 쓰는 대신, id, name, xpath, css_selector, 등으로 끝나는 함수를 사용할 수 있다.
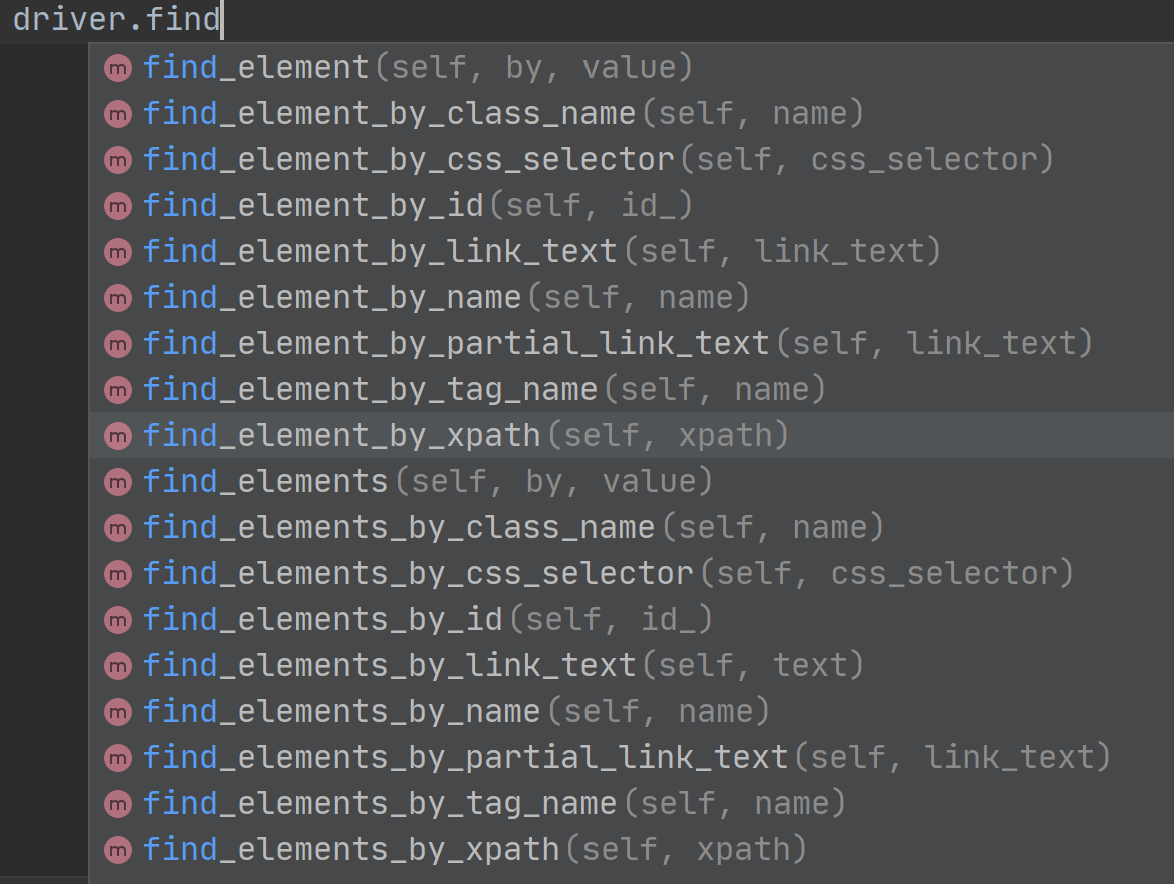
selenium 버전 4 이후 알아야 하는 함수는 find_element와 find_elements 뿐이다.
총 18개의 함수를 지원한다. 9개의 쌍이 있는데, find_element로 시작하는 함수는 조건에 맞는 요소를 하나만 반환하고, find_elements로 시작하는 함수는 해당 조건을 만족하는 모든 요소를 반복가능한(iterable) 형태로 반환한다. 버전 4 이후로는 기본 함수 2개 외에는 전부 deprecated되었다.
위에서 볼 수 있듯이 class나, css selector, id, name, tag_name, xpath, link_text, partial_link_text 등으로 선택 가능하다.
맨 위의 함수인 find_element 함수는 인자를 3개 받는다. self는 설명할 필요 없고, by는 조금 전 explicit_waits에서 보았던 그 selenium.webdriver.common.by이다. by도 CLASS_NAME 등으로 속성을 지정 가능하다.
- ID = “id”
- XPATH = “xpath”
- LINK_TEXT = “link text”
- PARTIAL_LINK_TEXT = “partial link text”
- NAME = “name”
- TAG_NAME = “tag name”
- CLASS_NAME = “class name”
- CSS_SELECTOR = “css selector”
link_text는 <a> tag의 링크를 대상으로 찾는다. 비슷하게 partial_link_text는 요소의 링크가 전달한 링크를 일부분으로 포함되어 있으면 해당 요소가 선택된다.
<html>
<body>
<p>Are you sure you want to do this?</p>
<a href="continue.html">Continue</a>
<a href="cancel.html">Cancel</a>
<p class="content">Site content goes here.</p>
</body>
<html>
여기서 다음 코드로 찾을 수 있다.
continue_link = driver.find_element(By.LINK_TEXT, 'Continue')
continue_link = driver.find_element(By.PARTIAL_LINK_TEXT, 'Conti')
# 이전 버전
# continue_link = driver.find_element_by_link_text('Continue')
# continue_link = driver.find_element_by_partial_link_text('Conti')
CSS Selector는 다음 코드를 쓰면 된다.
content = driver.find_element(By.CSS_SELECTOR, 'p.content')
# 이전 버전
# content = driver.find_element_by_css_selector('p.content')
여기서 find_element_by_xpath는 매우 강력한 찾기 기능을 제공한다. 말하자면 웹페이지 상에서 해당 요소의 전체경로(혹은 상대경로)를 갖고 찾기 기능을 수행할 수 있는데, 원하는 요소에서 Copy XPath만 한 다음 그대로 갖다 쓰면 해당 요소를 정확히 찾아준다.
search_box = driver.find_element(By.XPATH, '//*[@id="tsf"]/div[2]/div[1]/div[1]/div/div[2]/input')
# 이전 버전
# search_box = driver.find_element_by_xpath('//*[@id="tsf"]/div[2]/div[1]/div[1]/div/div[2]/input')
XPath로 요소 찾기
| 표현식 | 설명 |
|---|---|
| nodename | nodename을 name으로 갖는 모든 요소 선택 |
/ |
root 요소에서 선택 |
// |
현재 요소의 자손 요소를 선택 |
. |
현재 요소를 선택 |
.. |
현재 요소의 부모 요소를 선택 |
@ |
속성(attibutes)를 선택 |
* |
모든 요소에 매치됨 |
@* |
모든 속성 요소에 매치됨 |
node() |
모든 종류의 모든 요소에 매치됨 |
| |
OR 조건의 기능 |
예시는 다음과 같다.
| 표현식 | 설명 |
|---|---|
/div |
root 요소의 div 요소 |
./div |
현재 요소의 자식 요소 중 div 요소 |
/* |
name에 상관없이 root 요소를 선택 |
./* 또는 * |
context 요소의 모든 자식 요소를 선택 |
//div |
현재 웹페이지에서 모든 div 요소를 선택 |
.//div |
현재 요소의 모든 자손 div 요소를 선택 |
//* |
현재 웹페이지의 모든 요소를 선택 |
.//* |
현재 요소의 모든 자손 요소를 선택 |
/div/p[0] |
root > div > p 요소 중 첫 번째 p 요소를 선택 |
/div/p[position()<3] |
root > div > p 요소 중 첫 두 p 요소를 선택 |
/div/p[last()] |
root > div > p 요소 중 마지막 p 요소를 선택 |
/bookstore/book[price>35.00] |
root > bookstore > book 요소 중 price 속성이 35.00 초과인 요소들을 선택 |
//*[@id="tsf"]/div[2]/ |
id가 tsf인 모든 요소의 자식 div 요소 중 3번째 요소를 선택 |
//title | //price |
title 또는 price 요소를 선택 |
텍스트 입력(키보드 입력)
어떤 요소를 find_element... 함수를 통해 선택했다고 하자.
search_box = driver.find_element(By.XPATH, '//*[@id="tsf"]/div[2]/div[1]/div[1]/div/div[2]/input')
선택한 요소에 키보드 입력을 명령으로 주어 텍스트 입력 등을 수행할 수 있다.
키보드 입력은 send_keys(*value) 함수를 통해 할 수 있다.
search_box.send_keys('greeksharifa.github.io')
기본적으로 send_keys(*value) 함수는 문자열을 받는다. 그런데, enter 같은 특수 키 입력의 경우도 문자열로 처리할 수 있지만(RETURN = '\ue006'), 다음과 같이 입력할 수 있다.
from selenium.webdriver.common.keys import Keys
search_box.send_keys(Keys.RETURN)
경우에 따라 조금씩 다르긴 하지만, 일반적으로 enter 키의 경우 Keys.ENTER 또는 Keys.RETURN으로 입력할 수 있다.
아래는 입력할 수 있는 Keys의 목록이다.
class Keys(object):
"""
Set of special keys codes.
"""
NULL = '\ue000'
CANCEL = '\ue001' # ^break
HELP = '\ue002'
BACKSPACE = '\ue003'
BACK_SPACE = BACKSPACE
TAB = '\ue004'
CLEAR = '\ue005'
RETURN = '\ue006'
ENTER = '\ue007'
SHIFT = '\ue008'
LEFT_SHIFT = SHIFT
CONTROL = '\ue009'
LEFT_CONTROL = CONTROL
ALT = '\ue00a'
LEFT_ALT = ALT
PAUSE = '\ue00b'
ESCAPE = '\ue00c'
SPACE = '\ue00d'
PAGE_UP = '\ue00e'
PAGE_DOWN = '\ue00f'
END = '\ue010'
HOME = '\ue011'
LEFT = '\ue012'
ARROW_LEFT = LEFT
UP = '\ue013'
ARROW_UP = UP
RIGHT = '\ue014'
ARROW_RIGHT = RIGHT
DOWN = '\ue015'
ARROW_DOWN = DOWN
INSERT = '\ue016'
DELETE = '\ue017'
SEMICOLON = '\ue018'
EQUALS = '\ue019'
NUMPAD0 = '\ue01a' # number pad keys
NUMPAD1 = '\ue01b'
NUMPAD2 = '\ue01c'
NUMPAD3 = '\ue01d'
NUMPAD4 = '\ue01e'
NUMPAD5 = '\ue01f'
NUMPAD6 = '\ue020'
NUMPAD7 = '\ue021'
NUMPAD8 = '\ue022'
NUMPAD9 = '\ue023'
MULTIPLY = '\ue024'
ADD = '\ue025'
SEPARATOR = '\ue026'
SUBTRACT = '\ue027'
DECIMAL = '\ue028'
DIVIDE = '\ue029'
F1 = '\ue031' # function keys
F2 = '\ue032'
F3 = '\ue033'
F4 = '\ue034'
F5 = '\ue035'
F6 = '\ue036'
F7 = '\ue037'
F8 = '\ue038'
F9 = '\ue039'
F10 = '\ue03a'
F11 = '\ue03b'
F12 = '\ue03c'
META = '\ue03d'
COMMAND = '\ue03d'
텍스트 입력 지우기
위에 나와 있는 것처럼, 입력한 텍스트를 지우는 방법은 Keys.BACKSPACE 또는 Keys.BACK_SPACE를 사용하는 것이다.
만약 전체를 지우고 싶다면 Keys가 아니라, 선택한 요소에서 clear() 함수를 호출하면 된다.
search_box.clear()
파일 업로드
파일을 받는 <input>을 선택한 뒤, send_keys(file_path)를 호출하면 된다.
upload = driver.find_element(By.TAG_NAME, 'input')
# 이전 버전
# upload = driver.find_element_by_tag('input')
upload.send_keys(file_path)
상호작용
클릭하기(click)
클릭은 어렵지 않다. find_element 함수로 요소를 선택한 다음에, click() 함수를 호출하면 끝이다.
search_box.send_keys(Keys.RETURN)까지 입력했다면, 검색창은 다음과 같다.
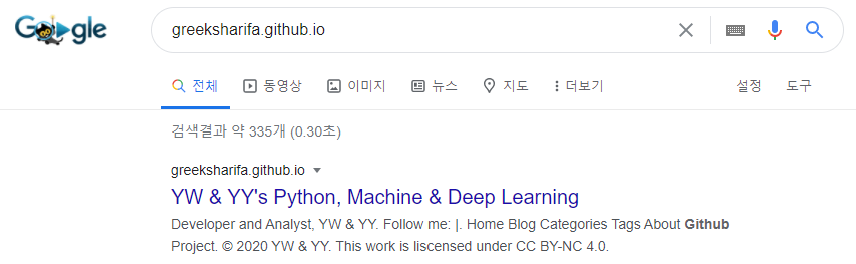
이제 첫 번째 검색 결과를 클릭해 보자. Ctrl + Shift + C을 누른 뒤 제목 부분을 클릭하고, 위에서 설명한 Copy XPath를 이용하여 XPath를 얻자. XPath는 다음과 같다.
//*[@id="rso"]/div[1]/div/div/div[1]/div/div/div[1]/div/a/h3
다음 코드를 써 보자.
posting = driver.find_element(By.XPATH, '//*[@id="rso"]/div[1]/div/div/div[1]/div/div/div[1]/div/a/h3')
# 이전 버전
# posting = driver.find_element_by_xpath('//*[@id="rso"]/div[1]/div/div/div[1]/div/div/div[1]/div/a/h3')
posting.click()
실행하면 첫 번째 검색 결과가 클릭되어 다음과 같은 화면을 볼 수 있을 것이다.
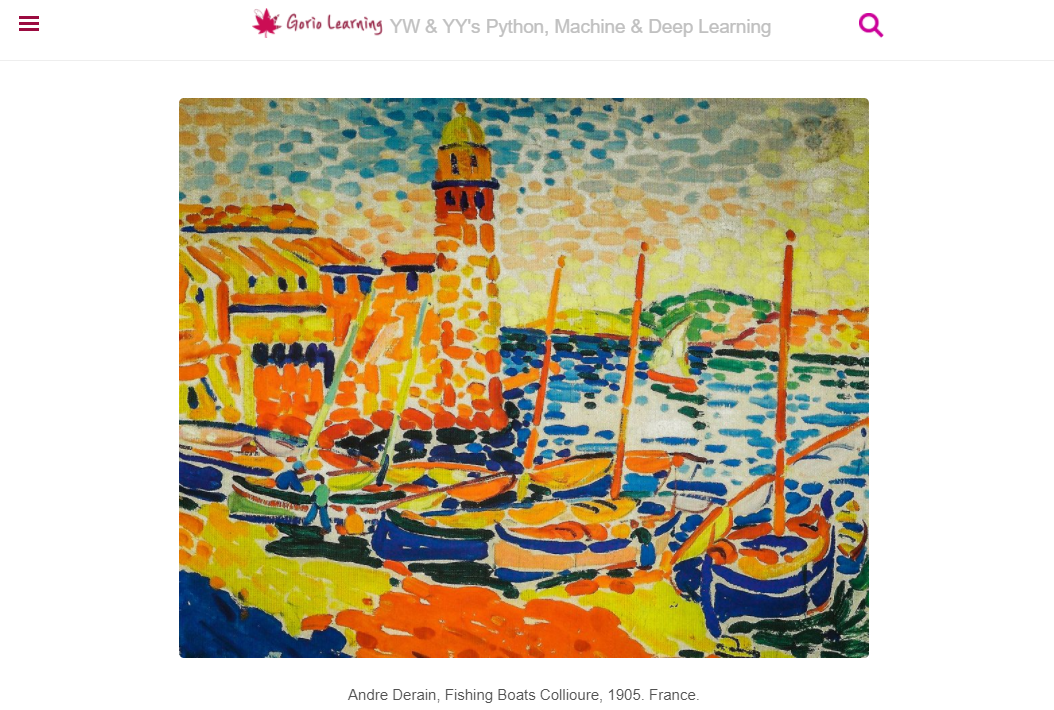
옵션 선택 및 제출(submit)
XPath 등으로 select 요소를 선택한 다음에 각 옵션을 선택할 수 있지만, 그것보다 더 좋은 방법이 있다.
from selenium.webdriver.support.ui import Select
select = Select(driver.find_element(By.NAME, 'select_name'))
# select = Select(driver.find_element_by_name('select_name'))
select.select_by_index(index=2)
select.select_by_visible_text(text="option_text")
select.select_by_value(value='고리오')
selenium.webdriver.support.ui.Select는 select 요소를 선택하여 쉽게 다룰 수 있도록 한다.
위 코드에서 볼 수 있듯이 select 내에서 인덱스로 선택하거나, 옵션의 텍스트, 혹은 어떤 값을 통해 선택이 가능하다.
특정 선택을 해제하려면 다음 코드를 사용한다.
select.deselect_by_index(index=2)
select.deselect_by_visible_text(text="option_text")
select.deselect_by_value(value='고리오')
# 전부 해제
select.deselect_all()
선택된 옵션 리스트를 얻으려면 select.all_selected_options으로 얻을 수 있고, 첫 번째 선택된 옵션은 select.first_selected_option, 가능한 옵션을 모두 보려면 select.options를 사용하면 된다.
제출(submit)하려면 요소를 찾은 뒤 click()을 수행해도 되지만, 다음과 같이 써도 된다.
submit_btn.submit()
만약 선택한 요소가 form 형식이 아니라면 NoSuchElementException 오류를 볼 수 있을 것이다.
Drag and Drop
어떤 일련의 동작을 수행하기 위해서는 ActionChains를 사용하면 된다. source 요소에서 target 요소로 Drag & Drop을 수행한다고 하자.
from selenium.webdriver import ActionChains
action_chains = ActionChains(driver)
action_chains.drag_and_drop(source, target).perform()
Window / Frame 이동
최신 웹 페이지에서는 frame 같은 것을 잘 사용하지 않지만, 예전에 만들어진 사이트라면 frame을 사용한 경우가 있다.
이렇게 frame 안에 들어 있는 요소는 find_element 함수를 써도 그냥 찾아지지 않는다. find_element 함수는 frame 내에 있는 요소를 찾아주지 못한다.
그래서 특정 frame으로 이동해야 할 때가 있다.
driver.switch_to_frame("frameName")
driver.switch_to_window("windowName")
# frame 내 subframe으로도 접근이 가능하다. 점(.)을 쓰자.
driver.switch_to_frame("frameName.0.child")
windowName을 알고 싶다면 다음과 같은 링크가 있는지 살펴보자.
<a href="somewhere.html" target="windowName">Click here to open a new window</a>
혹은 webdriver는 window 목록에 접근할 수 있기 때문에, 다음과 같이 모든 window를 순회하는 것도 가능하다.
for handle in driver.window_handles:
driver.switch_to_window(handle)
frame 밖으로 나가려면 다음과 같이 쓰면 기본 frame으로 되돌아간다.
driver.switch_to_default_content()
경고창으로 이동할 수도 있다.
alert = driver.switch_to.alert
경고창은 여기서 다룬다.
JavaScript 코드 실행
driver.execute_script() 함수를 실행할 수 있다.
아래는 Name이 search_box인 요소의 값을 query의 값으로 변경하는 코드이다.
driver.execute_script("document.getElementsByName('id')[0].value=\'"+query+"\'")
브라우저 창 다루기
뒤로가기, 앞으로 가기
브라우저는 뒤로가기(back)와 앞으로 가기(forward) 기능을 제공한다. 이를 selenium으로 구현이 가능하다.
driver.forward()
driver.back()
아주 간단하다.
화면 이동(맨 밑으로 내려가기 등)
크롤링을 하다 보면 화면의 끝으로 내려가야 내용이 동적으로 추가되는 경우를 자주 볼 수 있다.
이런 경우에는 웹페이지의 최하단으로 내려가는 코드를 실행할 필요가 있다.
driver.execute_script('window.scrollTo(0, document.body.scrollHeight);')
물론 전체를 내려가야 할 필요가 없다면 document.body.scrollHeight) 대신 지정된 값만큼 이동해도 된다.
특정 요소까지 계속 찾으려면 ActionChain을 써도 된다.
from selenium.webdriver import ActionChains
some_tag = driver.find_element(By.ID, 'gorio')
# some_tag = driver.find_element_by_id('gorio')
ActionChains(driver).move_to_element(some_tag).perform()
브라우저 최소화/최대화
driver.minimize_window()
driver.maximize_window()
Headless 설정
말하자면 브라우저 창을 띄우지 않고 수행하는 방법이다.
여기를 참조한다.
브라우저 크기 설정
여기를 참조한다.
스크린샷 저장
driver.save_screenshot('screenshot.png')
Option(ChromeOption)
여러 옵션을 설정할 수 있다. 브라우저의 창 크기, 해당 기기의 정보 등을 설정할 수 있다.
기본적인 사용법은 다음과 같다. 브라우저가 실행될 때 창 크기를 설정할 수 있다.
options = webdriver.ChromeOptions()
options.add_argument('window-size=1920,1080')
driver = webdriver.Chrome('chromedriver', options=options)
다른 기능들은 여기에 적어 두었다. 코드를 보면 역할을 짐작할 수 있을 것이다.
options.add_argument('headless')
options.add_argument('window-size=1920x1080')
options.add_argument('disable-gpu')
options.add_argument('start-maximized')
options.add_argument('disable-infobars')
options.add_argument('--disable-extensions')
options.add_experimental_option('excludeSwitches', ['enable-automation'])
options.add_experimental_option('useAutomationExtension', False)
options.add_argument('--disable-blink-features=AutomationControlled')
options.add_experimental_option('debuggerAddress', '127.0.0.1:9222')
ActionChains (마우스, 키보드 입력 등 연속 동작 실행)
from selenium.webdriver import ActionChains
menu = driver.find_element(By.CSS_SELECTOR, '.nav')
hidden_submenu = driver.find_element(By.CSS_SELECTOR, '.nav #submenu1')
# menu = driver.find_element_by_css_selector('.nav')
# hidden_submenu = driver.find_element_by_css_selector('.nav #submenu1')
ActionChains(driver).move_to_element(menu).click(hidden_submenu).perform()
# 위 한 줄은 아래와 같은 동작을 수행한다.
actions = ActionChains(driver)
actions.move_to_element(menu)
actions.click(hidden_submenu)
actions.perform()
마우스 클릭, Drag & Drop, 키보드 입력 등을 연속적으로 수행할 수 있다.
on_element인자를 받는 함수는, 해당 인자가 주어지지 않으면 현재 마우스 위치를 기준으로 한다.element인자를 받는 함수는, 해당 인자가 주어지지 않으면 현재 선택이 되어 있는 요소를 기준으로 한다.key_down,key_up함수는Ctrl등의 키를 누를 때 쓰면 된다.
# Ctrl + C를 누른다.
ActionChains(driver).key_down(Keys.CONTROL).send_keys('c').key_up(Keys.CONTROL).perform()
| 동작 수행 함수 | 설명 |
|---|---|
| click(on_element=None) | 인자로 주어진 요소를 왼쪽 클릭한다. |
| click_and_hold(on_element=None) | 인자로 주어진 요소를 왼쪽 클릭하고 누르고 있는다. |
| release(on_element=None) | 마우스를 주어진 요소에서 뗀다. |
| context_click(on_element=None) | 인자로 주어진 요소를 오른쪽 클릭한다. |
| double_click(on_element=None) | 인자로 주어진 요소를 왼쪽 더블클릭한다. |
| drag_and_drop(source, target) | source 요소에서 마우스 왼쪽 클릭하여 계속 누른 채로 target까지 이동한 뒤 마우스를 놓는다. |
| drag_and_drop_by_offset(source, xoffset, yoffset) | 위와 비슷하지만 offset만큼 이동하여 마우스를 놓는다. |
| key_down(value, element=None) | value로 주어진 키를 누르고 떼지 않는다. |
| key_up(value, element=None) | value로 주어진 키를 뗀다. |
| move_to_element(to_element) | 마우스를 해당 요소의 중간 위치로 이동한다. |
| move_to_element_with_offset(to_element, xoffset, yoffset) | 마우스를 해당 요소에서 offset만큼 이동한 위치로 이동한다. |
| pause(seconds) | 주어진 시간(초 단위)만큼 입력을 중지한다. |
| perform() | 이미 쌓여 있는(stored) 모든 행동을 수행한다(chaining). |
| reset_actions() | 이미 쌓여 있는(stored) 모든 행동을 제거한다. |
| send_keys(*keys_to_send) | 키보드 입력을 현재 focused된 요소에 보낸다. |
| send_keys_to_element(element, *keys_to_send) | 키보드 입력을 주어진 요소에 보낸다. |
경고 창 다루기(alerts)
브라우저를 사용하다보면 상단에 경고창이 뜰 때가 있다. (확인/취소 등)
이 경고창을 무시하는 등의 처리를 할 수 있는 기능을 제공한다.
아래 코드는 경고창에서 수락/거절을 누르거나, 경고창의 내용을 출력, 혹은 경고창에 특정 키 입력을 보낼 수 있다.
from selenium.webdriver.common.alert import Alert
Alert(driver).accept()
Alert(driver).dismiss()
print(Alert(driver).text)
Alert(driver).send_keys(keysToSend=Keys.ESCAPE)
각각의 코드는 알아보기 어렵지 않을 것이다.
기타 기능
- Touch Actions: 마우스/키보드 입력과 비슷하게 chaining이 가능하다. 터치와 관련한 여러 기능을 제공한다.
selenium.webdriver.common.touch_actions.TouchActions - Proxy: Proxy 기능을 사용할 수 있다.
selenium.webdriver.common.proxy.Proxy - 쿠키(Cookies): 쿠키를 추가하거나 가져올 수 있다.
# Go to the correct domain
driver.get('http://www.example.com')
# Now set the cookie. This one's valid for the entire domain
cookie = {‘name’ : ‘foo’, ‘value’ : ‘bar’}
driver.add_cookie(cookie)
# And now output all the available cookies for the current URL
driver.get_cookies()

